Wi-Fi-netværk gør det nemt at få adgang til internettet uden at være bundet til en router eller gateway . De fleste routere og internetudbydere udstyrer deres netværksudstyr med avancerede funktioner, der giver netværksadministratoren mere kontrol over deres netværk. En sådan funktion er en administrators evne til at blokere den enhed, de ønsker ved at bruge deres Wi-Fi-netværk .
Selvom funktionen er gavnlig, er nogle mennesker blevet nægtet Wi-Fi-adgang fejlagtigt, eller nogen har forsøgt at frustrere andre ved at blokere deres enheder. Så hvis du er nogen, der ønsker at få adgang til et Wi-Fi-netværk, de er blevet blokeret fra, er dette noget for dig.
Vi vil se på, hvordan du kan få adgang til Wi-Fi, hvis du er blokeret.
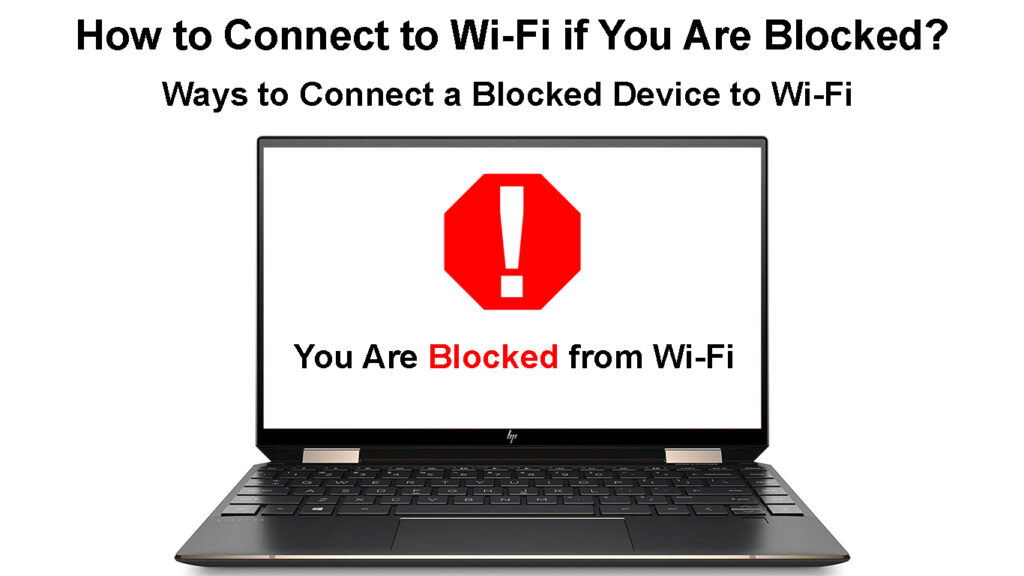
Hvordan opretter jeg forbindelse til Wi-Fi, hvis jeg er blokeret?
Følgende forslag hjælper dig med at oprette forbindelse til et Wi-Fi-netværk, du er blokeret på;
Bed netværksadministratoren om at fjerne blokering af dig
Det er sjældent, at nogen tilfældigt blokerer dig for at bruge et Wi-Fi-netværk , især hvis du ikke har gjort dem forkert. Derfor, hvis du kan finde den, der administrerer det netværk, du er blokeret på, kan du bringe dette til deres opmærksomhed og ydmygt anmode dem om at fjerne blokering af dig.
At tale med netværksadministratoren er den nemmeste og mest direkte kanal, du kan tage for at genvinde Wi-Fi-forbindelse, hvis du er blokeret. At tale med administratoren for at fjerne blokering af dig har ikke nogen konsekvenser, i modsætning til om du omgår blokken uden netværksadministratorer tilladelse eller viden.
Brug en anden enhed
Hvis administratoren er uden for din rækkevidde, og du har Wi-Fi-adgangskoden , er din næste bedste mulighed at bruge en anden enhed til at oprette forbindelse til Wi-Fi, der blokerer dig.
Dette fungerer dog, hvis netværksadministratoren bruger en nægteliste, ikke en tilladelsesliste.
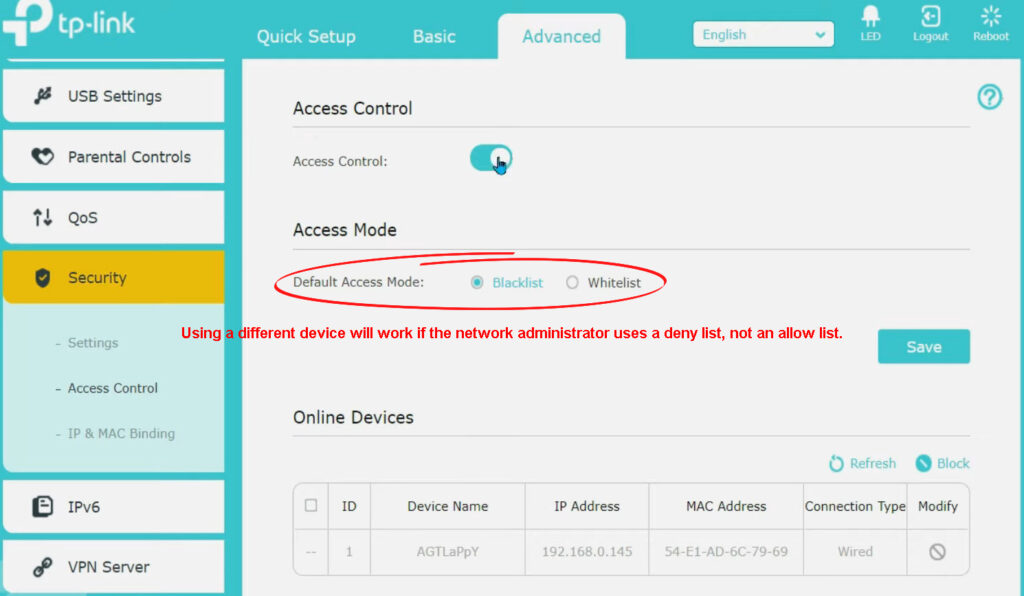
Når man blokerer for nogen fra at bruge Wi-Fi , kan man kombinere en liste over enheder og formulere en regel om, hvordan routeren skal interagere med disse enheder.
Hvis administratoren bruger en tilladelsesliste (Whitelist), vil kun enheder på denne liste oprette forbindelse til routerne Wi-Fi-netværket. Hvis man antager, at det er sådan, at administratoren blokerede din enhed fra at bruge Wi-Fi, så vil du ikke være effektiv at bruge en anden enhed.
Men hvis administratoren bruger en nægteliste/sortliste, kan du oprette forbindelse til Wi-Fi-netværket ved hjælp af en anden enhed, der ikke er blokeret. Det skyldes, at sortlister bruges til at nægte forbindelser til enheder, der er registreret på listen, og din nye enhed vil ikke være blandt de registrerede enheder.
Sådan bruges adgangskontrol (sortliste/hvidliste) til at blokere enheder fra Wi-Fi-TP-Link-router
Nulstil routeren
Fabriks nulstillinger er som den hellige gral af fejlfinding. Hver gang en enhed er nulstillet fabrik, slettes alle indstillinger i enheden, og indstillinger, der fulgte med enheden, implementeres.
Derfor kan du nulstille fabrikken routeren og indstille den på ny uden at få den til at blokere dine enheder fra at bruge dens Wi-Fi.
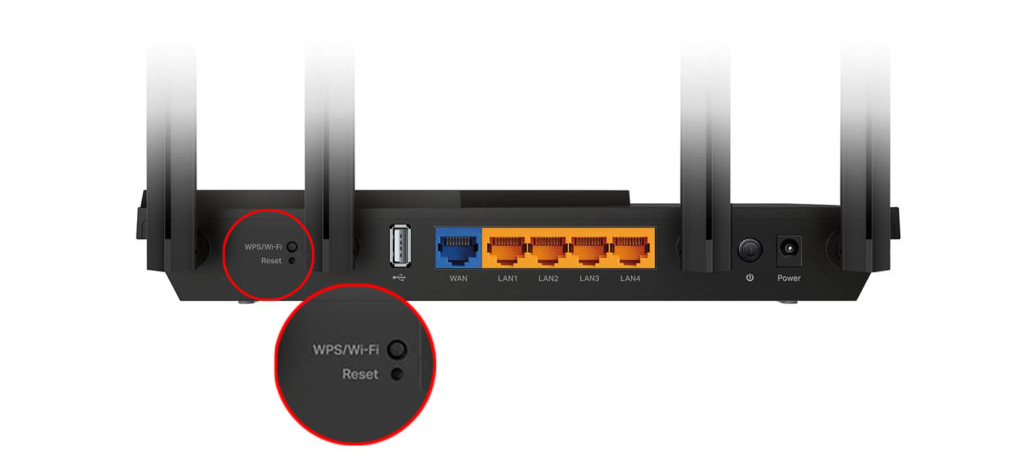
En fabriks nulstilling er en troværdig løsning, hvis du er netværksadministrator og ikke kan fjerne blokering af den blokerede enhed ved hjælp af routereindstillingerne. Hvis du følger denne sti, skal du huske at nulstille den blokerede enhed, så der ikke forbliver nogen resterende blokerende parametre på nogen af enhederne.
Proceduren til nulstilling af routere varierer afhængigt af producenten; Kontakt derfor brugervejledningen for de faktiske trin, der skal følges. Besøg alternativt producentens websted, hvis de har sendt proceduren online.
Nulstilling af en Netgear -router
Skift dine enheder MAC -adresse
Wi-Fi-blokering er mulig, da routere bemærker en enheds MAC-adresse og forhindrer den fra at få adgang til internettet.
En medieadgangskontroladresse er en karakteristisk identifikationskode indlejret i en enhedsnetværksgrænsefladecontroller. Det 12-cifrede hexadecimale nummer bruges derefter som den unikke identifikator af nævnte enhed, og adgangskontroller kan blokere enheder fra at oprette forbindelse til et Wi-Fi-netværk ved at filtrere disse adresser.
Hvad er MAC -adresser?
MAC -adresser kan ikke ændres, da de er inkorporeret i enhedens hardware. Men med lidt opfindsomhed kan du maskere dine enheder MAC -adresse ved hjælp af dets operativsystem.
Ved at ændre adressen identificerer routeren ikke længere din enhed, hvilket gør det lettere at oprette forbindelse til Wi-Fi.
Bemærk, at ændring af din telefoner MAC -adresse kræver, at du rodder eller jailbreak den, som potentielt kan murne enheden. Alternativt kan du bruge tredjepartsprogrammer til at ændre en enheds MAC-adresse, men sådanne apps er glade for at blive fyldt med malware, hvilket kan udgøre yderligere problemer for din enhed.
Anbefalet læsning:
- Hvad er legitimationsoplysninger på et Wi-Fi-netværk? (Alt hvad du har brug for at vide om Wi-Fi Network-legitimationsoplysninger)
- Hvordan finder jeg tidligere Wi-Fi-forbindelser på iPhone? (Lette måder at se gemte Wi-Fi-netværk)
- Hvordan opretter jeg forbindelse til usikret Wi-Fi på Windows 10? (Trin-for-trin-instruktioner)
Hvis du beslutter dig for at forfalde eller ændre MAC -adressen, skal du sikre dig, at du bruger en uudnyttet MAC -adresse. Hvis Mac'en allerede er registreret på routeren, vil du have modstridende enheder på netværket, som vil udsætte dig, eller du vil ikke være i stand til at oprette forbindelse til Wi-Fi, der slår hele formålet med at ændre IP-adressen.
Du kan ændre MAC -adressen på Windows ved at følge nedenstående trin:
- Tryk på Windows R -tasterne, og indtast derefter devmgmt.msc i dialogboksen for at starte enhedsadministratoren.
- Klik derefter på netværksadaptere, højreklik på den trådløse adapter og derefter egenskaber.
- Gå til fanen Advanced Søgning efter netværksadresse eller lokalt administreret adresse inden for egenskabsboksen.
- Vælg værdifeltet, indtast din foretrukne nye MAC -adresse, og vælg OK.
- Du kan bekræfte, om den nye Mac er implementeret ved at starte CMD og skrive kommandoen ipconfig /alt, og din Mac vises ved siden af den fysiske adresse.
Ændring af Windows 10 MAC-adresse (Ethernet og Wi-Fi)
Alternativt kan du bruge et tredjepartsprogram som Technitium MAC-adresseskifter , der fastgør processen, og det kan foreslå en MAC-adresse i stedet for at få dig til at formulere en.

Du kan ændre MAC -adressen på macOS gennem nedenstående trin:
- Start terminal ved at navigere finder> applikationer
- Dobbeltklik på værktøjer> terminal
- Hvis du har en MAC -adresse, vil du ønske at bruge, indtast kommandoen sudo ifconfig en1 xx: xx: xx: xx: xx: xx, x er MAC -adressen.
- Hvis du ønsker, at systemet skal generere et til dig, skal du indtaste kommandoen OpenSSL Rand -hex6 | sed s /(..)/ 1:/g; s /.$// |
- Når kommandoen bringer en MAC -adresse op, skal du bruge sudo -kommandoen ovenfor til at indtaste den nye Mac på din enhed.
- Enheden kræver, at du indtaster din adgangskode, i det øjeblik du kører sudo -kommandoen; Indtast adgangskoden, og du er færdig.
Du kan kontrollere, om ændringerne er implementeret ved hjælp af kommandoen ifconfig en1 | grep ether
Ændring af MAC -adresse på en MacOS -computer
Bemærk, at MACO'er bruger enten EN1 eller EN0 til den trådløse adapter, så bekræft, hvad din bruger ved at trykke på og holde optionsknappen og derefter klikke på Wi-Fi-menuen.
Din enhed vender også tilbage til sin indledende MAC -adresse, hver gang den genstarter, men du kan bruge et script for at sikre en anden MAC -adresse, hver gang systemet starter.
Stole på en fuldmagt
En proxyserver er en formidler mellem din enhed og Wi-Fi-forbindelsen. I stedet for at din enhed opretter forbindelse direkte til Wi-Fi, opretter den forbindelse til proxyserveren, og proxyserveren opretter forbindelse til Internet/Resource Server.
Proxyserveren fungerer således som ophavsmanden til informationsanmodninger til din forbindelse, ikke den enhed, du bruger.
Når proxyserveren fremsætter dataanmodninger til routeren, kan den ændre aspekter af din originale anmodning, og du får stadig de oplysninger, du har brug for.
Microsoft og Apple har detaljerede instruktioner på deres respektive websteder på forskellige måder at oprette proxy -servere til macOS og Windows .
Sådan opsættes en proxyserver på en Android -enhed
Brug et VPN -program
En proxyserver kan undlade at give dig adgang til Wi-Fi-netværket, hvor virtuelle private netværk kommer ind. En VPN er en forbindelsesteknologi, der krypterer data ved hjælp af en VPN-server, før de omdirigerer dataene til dens endelige destination.
VPN forklarede
VPN vil skjule din IP -adresse, inden du overfører din anmodning til dens destination for at sikre, at du forbliver usporbar. I stedet bruger VPN -serveren sin IP -adresse til at anmode om de oplysninger, du har brug for.
Programmet vil også kryptere de ønskede data, før de overfører dem til dig, hvor klienten VPN vil dekryptere dem. Forskellige VPN -programmer er tilgængelige, hvoraf nogle er gratis.
Det ville være bedst at bruge troværdige VPN'er og proxier, da robuste routere let kan registrere de populære gratis. En foranstaltning, du kan tage, er at bruge de betalte versioner i stedet for de gratis.
VPN'er er lette at bruge på telefonen, da du kan downloade appen, betale dit abonnementsgebyr, aktivere programmet og genoptage browsing uden problemer.
Windows og MacOS -brugere kan også bruge VPN'er, som beskrevet på deres websteder.
Kontakt internetudbyderen
Hvis du er blokeret for at blive medlem af dit hjemme-Wi-Fi-netværk og ikke kan finde ud af, hvorfor dette sker, kan du overveje at kontakte din tjenesteudbyder for yderligere hjælp.
Du skal dog prøve andre fejlfindingsforanstaltninger, så kundeservicedesket finder en lettere tid med at hjælpe dig. Hvis du blev blokeret af en netværksadministrator, der ringer til tjenesteudbyderen, er det muligvis ikke til meget hjælp.
Konklusion
Det er åbenbart, at det er en kompliceret opgave at oprette forbindelse til et Wi-Fi-netværk, når du er blokeret.
Men din vigtigste afhentning fra denne artikel skal være, at det er umoralsk og ulovligt at oprette forbindelse til nogen Wi-Fi, hvis de har blokeret dig. Men hvis du insisterer på at prøve, skal du huske, at der ikke er nogen perfekt kriminalitet. Bemærk også, at du har brug for avanceret viden om enheder og hvordan de opretter forbindelse til Wi-Fi for at oprette forbindelse til et Wi-Fi-netværk, du er blokeret på.
