Wi-Fi-verkot tekevät Internetin käytöstä helpon pääsyn ilman reitittimeen tai yhdyskäytävään . Useimmat reitittimet ja Internet -palveluntarjoajat varustavat verkkolaitteensa edistyneillä ominaisuuksilla, jotka antavat verkon järjestelmänvalvojalle enemmän hallintaa verkonsa suhteen. Yksi tällainen ominaisuus on järjestelmänvalvojan kyky estää mitä tahansa haluamansa laite Wi-Fi-verkkoaan .
Vaikka ominaisuus on hyödyllinen, joiltakin ihmisiltä on evätty virheellisesti Wi-Fi-pääsy tai joku on yrittänyt turhauttaa toisia estämällä heidän laitteensa. Joten jos olet joku, joka haluaa käyttää Wi-Fi-verkkoa, josta he ovat estetty, tämä on sinulle.
Tarkastelemme, kuinka pääset Wi-Fi: hen, jos olet estetty.
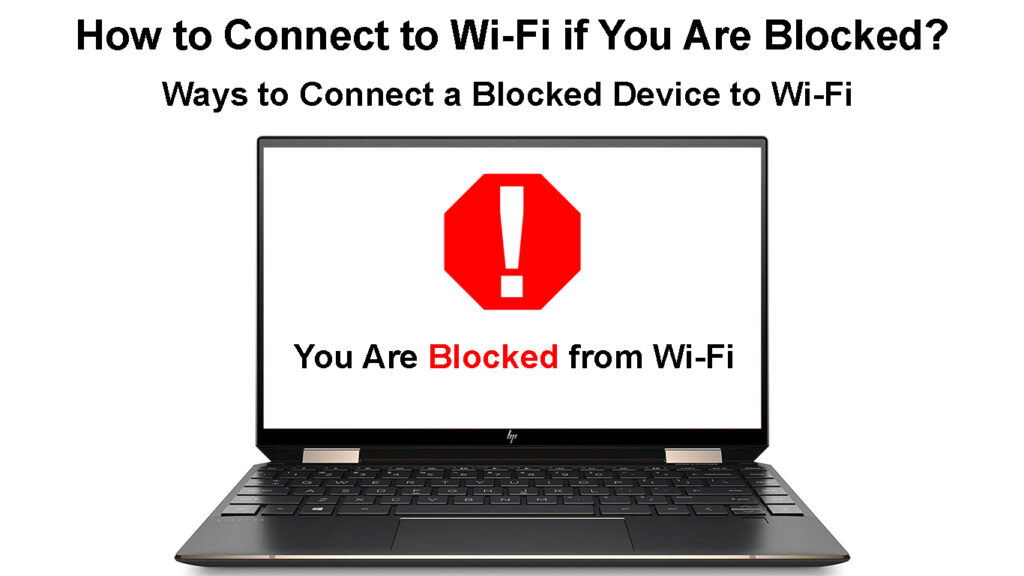
Kuinka voin muodostaa yhteyden Wi-Fi: hen, jos minua estetään?
Seuraavat ehdotukset auttavat sinua muodostamaan yhteyden Wi-Fi-verkkoon, johon olet estetty;
Pyydä verkon järjestelmänvalvojaa estämään sinut
On harvinaista, että joku estää sinua satunnaisesti käyttämästä Wi-Fi-verkkoa , varsinkin jos et ole tehnyt heille vääriä. Siksi, jos löydät ketään, joka hallinnoi verkkoa, jonka olet estetty, voit kiinnittää tämän heidän huomionsa ja pyytää heitä nöyrästi vapauttamaan sinut.
Verkon järjestelmänvalvojan kanssa puhuminen on helpoin ja suorin kanava, jonka voit ottaa takaisin Wi-Fi-yhteyden palauttamiseksi, jos olet estetty. Lisäksi puhumalla järjestelmänvalvojan kanssa estoksi, sinulla ei ole seurauksia, toisin kuin ohitat lohkon ilman verkon järjestelmänvalvojien lupaa tai tietoa.
Käytä erilaista laitetta
Jos järjestelmänvalvoja on ulottumattomissa ja sinulla on Wi-Fi-salasana , seuraava paras vaihtoehto on käyttää toista laitetta yhteyden muodostamiseen Wi-Fi-estämiseen.
Tämä toimii kuitenkin, jos verkon järjestelmänvalvoja käyttää estämisluetteloa, ei sallioluetteloa.
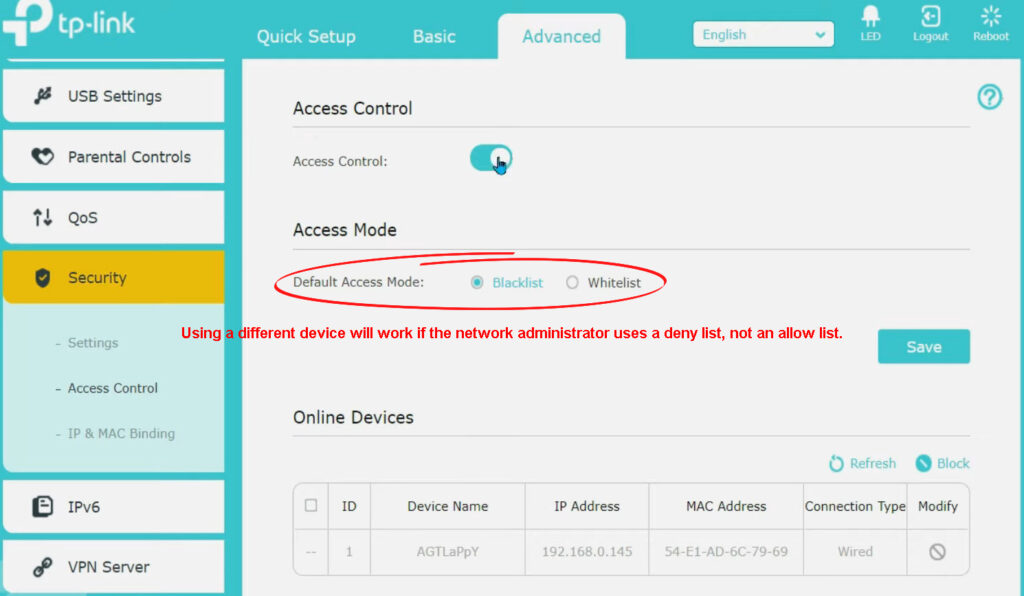
Kun estät jotakuta käyttämästä Wi-Fi: tä , voidaan yhdistää luettelo laitteista ja muotoilla sääntö siitä, kuinka reitittimen tulisi olla vuorovaikutuksessa näiden laitteiden kanssa.
Jos järjestelmänvalvoja käyttää sallitusluetteloa (sallittu luettelo), niin vain kyseisen luettelon laitteet muodostavat yhteyden reitittimiin Wi-Fi-verkkoon. Olettaen, että järjestelmänvalvoja esti laitteen käyttämästä Wi-Fi: tä, niin toisen laitteen käyttäminen ei ole tehokasta.
Mutta jos järjestelmänvalvoja käyttää Deny-luetteloa/mustalle listalle, voit muodostaa yhteyden Wi-Fi-verkkoon toisella laitteella, jota ei ole estetty. Tämä johtuu siitä, että mustat listoja käytetään kieltämään yhteydet luetteloon rekisteröityihin laitteisiin, ja uusi laite ei ole rekisteröityjen laitteiden joukossa.
Kuinka käyttää kulunvalvontaa (musta lista/sallittu luettelo) laitteiden estämiseksi Wi-Fi-TP-Link -reitittimestä
Nollaa reititin
Tehtaan nollaukset ovat kuin vianetsinnän pyhä graali. Aina kun laite palautetaan, kaikki laitteen asetukset poistetaan ja laitteen mukana tulevat asetukset toteutetaan.
Siksi voit palauttaa reitittimen ja asettaa sen uudelleen ilman, että se estäisi laitteitasi käyttämästä sen Wi-Fi-ohjelmaa.
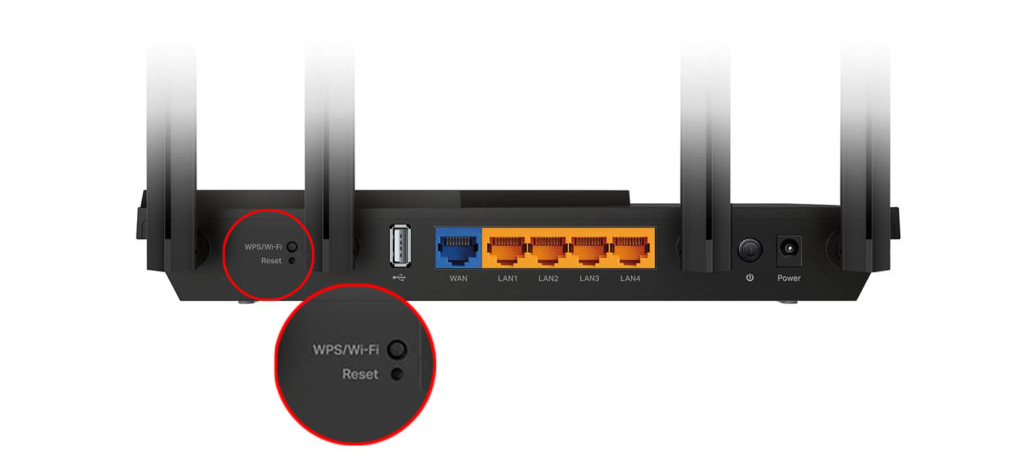
Tehtaan palautus on luotettava ratkaisu, jos olet verkon järjestelmänvalvoja etkä voi estää estettyä laitetta reitittimien asetusten avulla. Jos seuraat tätä polkua, muista palauttaa estetty laite niin, että jäännösten estoparametreja ei pysy kummassakin laitteessa.
Reitittimien nollaamismenettely vaihtelee valmistajan mukaan; Siksi ota käyttöön käyttöohjeet todellisista seuraavista vaiheista. Vaihtoehtoisesti käy valmistajien verkkosivustolla, jos he ovat lähettäneet menettelyn verkossa.
Netgear -reitittimen nollaaminen
Vaihda laitteesi MAC -osoite
Wi-Fi-estäminen on mahdollista, koska reitittimet merkitsevät laitteet MAC-osoite ja estävät sen pääsemästä Internetiin.
Median pääsynhallintaosoite on erottuva tunnistuskoodi, joka on upotettu laitteiden verkko -rajapinnan ohjaimeen. Sitten 12-numeroista heksadesimaalilukua käytetään mainitun laitteen yksilöllisenä tunnisteena, ja pääsyn hallintalaitteet voivat estää laitteita yhteydenottoon Wi-Fi-verkkoon suodattamalla nämä osoitteet.
Mitkä ovat MAC -osoitteet?
MAC -osoitteita ei voida muuttaa, koska ne on sisällytetty laitteiden laitteisiin. Mutta pienellä kekseliäisyydellä voit peittää laitteesi Mac -osoitteesi sen käyttöjärjestelmän avulla.
Vaihtamalla osoitetta reititin ei enää tunnista laitettasi, mikä helpottaa yhteyden muodostamista Wi-Fi: hen.
Huomaa, että puhelimien MAC -osoitteen muuttaminen vaatii sinua juurtumaan tai vankilaan , joka voi potentiaalisesti tiiluttaa laitetta. Vaihtoehtoisesti voit käyttää kolmansien osapuolien ohjelmia MAC-laitteiden osoitteen vaihtamiseen, mutta tällaiset sovellukset rakastavat ladata haittaohjelmia, jotka voivat aiheuttaa lisäongelmia laitteellesi.
Suositeltu lukeminen:
- Mitä valtakirjat ovat Wi-Fi-verkossa? (Kaikki mitä sinun täytyy tietää Wi-Fi-verkon valtakirjoista)
- Kuinka löytää aiemmat Wi-Fi-yhteydet iPhonesta? (Helppo tapa nähdä tallennetut Wi-Fi-verkot)
- Kuinka voin muodostaa yhteyden vakuudettomaan Wi-Fi: hen Windows 10: ssä? (Vaiheittaiset ohjeet)
Jos päätät huijata tai muuttaa MAC -osoitetta, varmista, että käytät käyttämätöntä MAC -osoitetta. Jos Mac on jo rekisteröity reitittimeen, verkossa on ristiriitaisia laitteita, jotka paljastavat sinut, tai et voi muodostaa yhteyttä Wi-Fi: hen, joka lyö koko IP-osoitteen muuttamisen tarkoitusta.
Voit muuttaa Windowsin MAC -osoitetta seuraamalla alla olevia vaiheita:
- Paina Windows R -näppäimiä ja kirjoita sitten Devmgmt.msc Dialog -ruutuun käynnistääksesi laitteenhallinnan.
- Napsauta seuraavaksi verkkosovittimia, napsauta hiiren kakkospainikkeella langatonta sovitinta ja sitten ominaisuudet.
- Siirry Edistyneeseen -välilehteen verkkoosoitteen tai paikallisesti hallinnoidun osoitteen haku Ominaisuusruudussa.
- Valitse arvo -ruutu, kirjoita haluamasi uusi MAC -osoite ja valitse OK.
- Voit vahvistaa, onko uusi Mac toteutettu käynnistämällä CMD ja kirjoittamalla komento IPConfig /kaikki, ja Mac näkyy fyysisen osoitteen vieressä.
Windows 10 Mac -osoitteen (Ethernet ja Wi-Fi) muuttaminen
Vaihtoehtoisesti voit käyttää kolmannen osapuolen ohjelmaa, kuten Technium MAC -osoitteen vaihtajaa , joka kiinnittää prosessin, ja se voi ehdottaa MAC-osoitetta sen sijaan, että saisit sen muotoilemaan.

Voit muuttaa MacOS: n MAC -osoitetta alla olevien vaiheiden avulla:
- Käynnistä pääte navigoimalla Finder> -sovellukset
- Kaksoisnapsauta apuohjelmia> Terminal
- Jos sinulla on MAC -osoite, haluat käyttää, kirjoita komento sudo ifconfig EN1 xx: xx: xx: xx: xx: xx, x on Mac -osoite.
- Jos haluat järjestelmän tuottavan yhden sinulle, kirjoita komento OpenSSL RAND -HEX6 | sed s /(..)/ 1:/g; S /.$// |
- Kun komento tuo esiin MAC -osoitteen, siirrä uuden Mac -laitteen yllä olevalla Sudo -komennolla.
- Laite edellyttää, että syötetään salasanasi heti, kun suoritat sudo -komennon; Kirjoita salasana, ja olet valmis.
Voit tarkistaa, onko muutokset toteutettu komennolla IfConfig EN1 | grep -eetteri
MAC -osoitteen muuttaminen macOS -tietokoneella
Huomaa, että MacOS käyttää joko EN1 tai EN0 langattomaan sovittimeen, joten varmista, mitä sinun käyttää painamalla ja pitämällä vaihtoehto-painiketta ja napsauttamalla sitten Wi-Fi-valikkoa.
Laitteesi palautuu myös alkuperäiseen MAC -osoitteeseen joka kerta, kun se käynnistyy uudelleen, mutta voit käyttää komentosarjaa varmistaaksesi toisen Mac -osoitteen joka kerta, kun järjestelmä saappaat.
Luottaa välityspalvelimeen
Välityspalvelin on välittäjä laitteen ja Wi-Fi-yhteyden välillä. Siksi sen sijaan, että laite on yhteydessä suoraan Wi-Fi: hen, se muodostaa yhteyden välityspalvelimeen ja välityspalvelin muodostaa yhteyden Internet/resurssipalvelimeen.
Välityspalvelin toimii siten yhteyspyyntöjen aloittajana yhteyden, ei käyttämäsi laitetta.
Kun välityspalvelin tekee datapyyntöjä reitittimelle, se voi muuttaa alkuperäisen pyynnön näkökohtia, ja saat silti tarvitsemasi tiedot.
Microsoftilla ja Applella on yksityiskohtaiset ohjeet vastaavilla verkkosivustoillaan eri tavoin asettaa välityspalvelimia MacOS: lle ja Windowsille .
Kuinka asettaa välityspalvelin Android -laitteeseen
Käytä VPN -ohjelmaa
Välityspalvelin ei voi antaa sinulle pääsyä Wi-Fi-verkkoon, josta virtuaaliset yksityiset verkot tulevat sisään. VPN on yhteystekniikka, joka salaa tietoja VPN-palvelimella ennen tietojen ohjaamista lopulliseen määränpäähänsä.
VPN selitti
VPN piilottaa IP -osoitteesi ennen pyynnön lähettämistä määränpäähän varmistaaksesi, että pysyt jäljittämättömänä. Sen sijaan VPN -palvelin käyttää IP -osoitettaan tarvitsemasi tiedot.
Ohjelma salaa myös pyydetyt tiedot ennen lähettämistä sinulle, missä asiakas VPN purkaa sen. Saatavana on erilaisia VPN -ohjelmia, joista jotkut ovat ilmaisia.
Olisi parasta käyttää uskottavia VPN: itä ja välityspalvelimia, koska vankat reitittimet voivat helposti havaita suositut ilmaiset. Yksi toimenpide, jonka voit toteuttaa, on käyttää maksettuja versioita vapaiden sijaan.
VPN: ää on helppo käyttää puhelimessa, koska voit ladata sovelluksen, maksaa tilausmaksusi, ottaa ohjelman käyttöön ja jatkaa selaamista ilman ongelmia.
Windows- ja MacOS -käyttäjät voivat myös käyttää VPN: itä, kuten heidän verkkosivuillaan on yksityiskohtaisesti.
Ota yhteyttä Internet -palveluntarjoajaan
Jos sinulla on estetty liittymistä kodin Wi-Fi-verkkoon etkä voi selvittää miksi näin tapahtuu, harkitse ottamista palveluntarjoajaasi saadaksesi lisäapua.
Sinun tulisi kuitenkin kokeilla muita vianetsintätoimenpiteitä, jotta asiakaspalvelupiste on helpompaa auttaa sinua. Jos palveluntarjoajalle soittama verkkojärjestelmä estää sinut, ei ehkä ole paljon apua.
Johtopäätös
Ilmeisesti yhteydenpito Wi-Fi-verkkoon, kun olet estetty, on monimutkainen tehtävä.
Mutta tärkeimmän takeasi tästä artikkelista tulisi olla, että on moraalitonta ja laitonta yhteyden muodostamista jonkun kanssa Wi-Fi: hen, jos he ovat estäneet sinut. Jos kuitenkin vaadit yrittämistä, muista, ettei ole täydellistä rikollisuutta. Huomaa myös, että tarvitset edistyneitä tietoja laitteista ja siitä, kuinka ne muodostavat yhteyden Wi-Fi: hen yhteyden muodostamiseksi Wi-Fi-verkkoon, johon olet estetty.
