Wi-Fi-nettverk gjør det enkelt å få tilgang til internett uten å være bundet til en ruter eller gateway . De fleste rutere og internettleverandører utstyrer nettverksutstyret sitt med avanserte funksjoner som gir nettverksadministratoren mer kontroll over nettverket. En slik funksjon er en administrators mulighet til å blokkere hvilken enhet de vil ha ved å bruke Wi-Fi-nettverket .
Selv om funksjonen er gunstig, har noen mennesker blitt nektet Wi-Fi-tilgang feilaktig, eller noen har prøvd å frustrere andre ved å blokkere enhetene sine. Så hvis du er noen som ønsker å få tilgang til et Wi-Fi-nettverk de har blitt blokkert fra, er dette noe for deg.
Vi vil se på hvordan du kan få tilgang til Wi-Fi hvis du er blokkert.
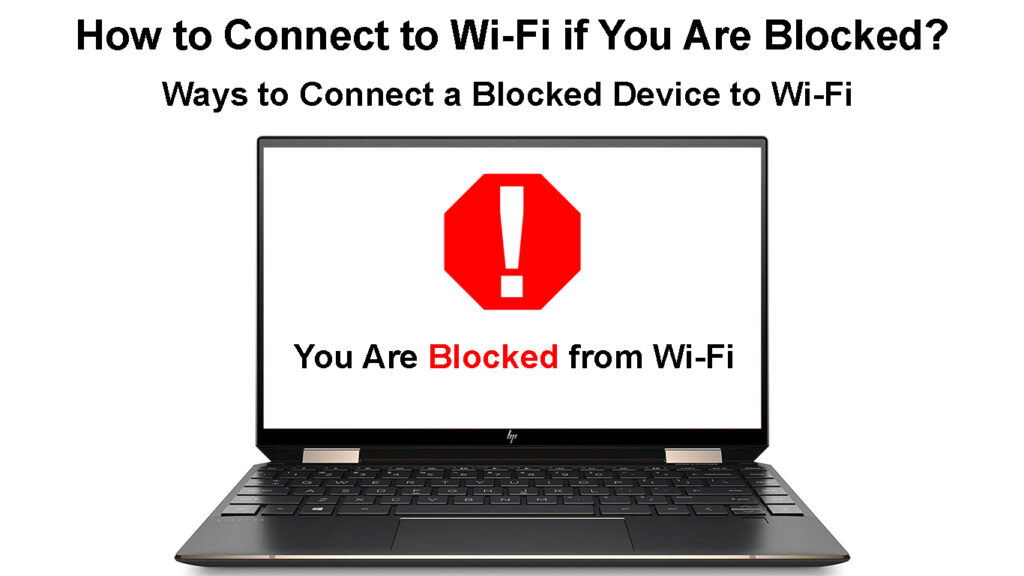
Hvordan kobler jeg til Wi-Fi hvis jeg er blokkert?
Følgende forslag vil hjelpe deg med å koble deg til et Wi-Fi-nettverk du er blokkert på;
Be nettverksadministratoren om å fjerne blokkering av deg
Det er sjelden at noen tilfeldig blokkerer deg fra å bruke et Wi-Fi-nettverk , spesielt hvis du ikke har gjort dem urett. Derfor, hvis du kan finne den som administrerer nettverket du er blokkert på, kan du bringe dette under deres oppmerksomhet og ydmykt be dem om å fjerne blokkering av deg.
Å snakke med nettverksadministratoren er den enkleste og mest direkte kanalen du kan ta for å gjenvinne Wi-Fi-tilkobling hvis du er blokkert. Å snakke med administratoren for å fjerne blokkering har du ingen konsekvenser, i motsetning til om du omgår blokken uten nettverksadministratorens tillatelse eller kunnskap.
Bruk en annen enhet
Hvis administratoren er utenfor rekkevidde og du har Wi-Fi-passordet , er det neste beste alternativet å bruke en annen enhet for å koble til Wi-Fi som blokkerer deg.
Imidlertid vil dette fungere hvis nettverksadministratoren bruker en avslagsliste, ikke en tillatelsesliste.
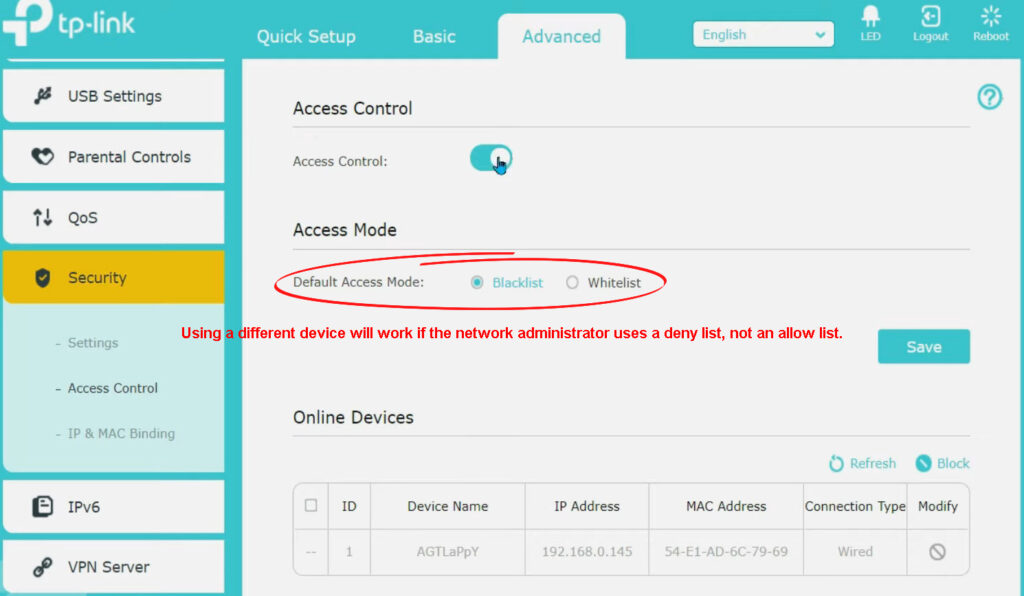
Når man blokkerer noen fra å bruke Wi-Fi , kan man kombinere en liste over enheter og formulere en regel om hvordan ruteren skal samhandle med disse enhetene.
Hvis administratoren bruker en tillatelsesliste (hviteliste), vil bare enheter på den listen koble seg til ruterne Wi-Fi-nettverk. Forutsatt at dette er hvordan administratoren blokkerte enheten din fra å bruke Wi-Fi, vil det ikke være effektivt å bruke en annen enhet.
Men hvis administratoren bruker en avslagsliste/svarteliste, kan du koble til Wi-Fi-nettverket ved hjelp av en annen enhet som ikke er blokkert. Det er fordi svartelister brukes til å nekte tilkoblinger til enheter som er registrert på listen, og den nye enheten din ikke vil være blant de registrerte enhetene.
Hvordan bruke tilgangskontroll (svarteliste/hviteliste) for å blokkere enheter fra Wi-Fi-TP-Link Router
Tilbakestill ruteren
Tilbakestillinger av fabrikken er som den hellige gral for feilsøking. Hver gang en enhet tilbakestilles fabrikk, blir alle innstillinger i enheten slettet, og innstillinger som fulgte med enheten implementeres.
Derfor kan du tilbakestille ruteren og sette den opp på nytt uten at den blokkerer enhetene dine fra å bruke Wi-Fi.
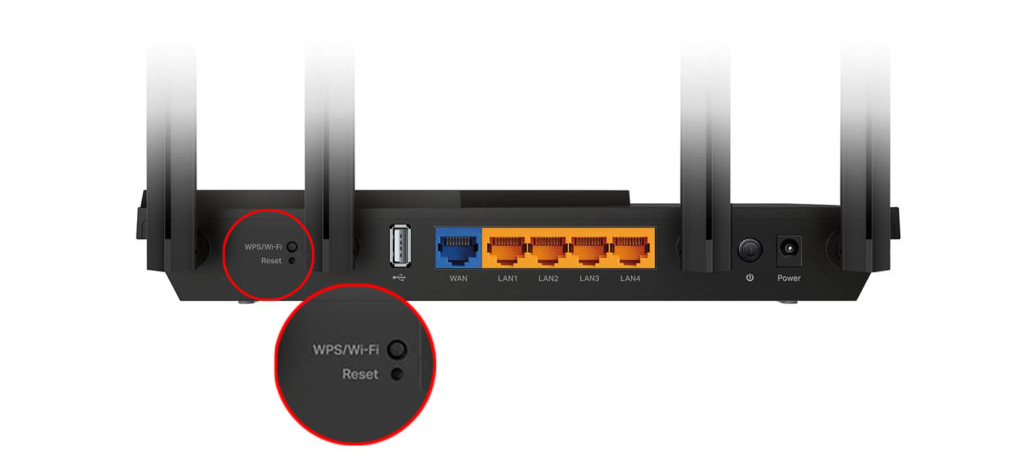
En tilbakestilling av fabrikken er en troverdig løsning hvis du er nettverksadministrator og ikke kan fjerne blokkeringen av den blokkerte enheten ved hjelp av Routers -innstillingene. Hvis du følger denne banen, husk å tilbakestille den blokkerte enheten slik at det ikke forblir noen gjenværende blokkeringsparametere på noen av enhetene.
Prosedyren for tilbakestilling av rutere varierer avhengig av produsenten; Rådfør deg derfor med brukerhåndboken for de faktiske trinnene for å følge. Alternativt kan du besøke produsentens nettsted hvis de har lagt ut prosedyren på nettet.
Tilbakestille en netgear -ruter
Endre enhetens MAC -adresse
Wi-Fi-blokkering er mulig siden rutere Merk en enhet MAC-adresse og hindrer den fra å få tilgang til Internett.
En medietilgangskontrolladresse er en særegen identifikasjonskode innebygd i en enhets -nettverksgrensesnittkontroller. Det 12-sifrede heksadesimale tallet blir deretter brukt som den unike identifikatoren til nevnte enhet, og tilgangskontroller kan blokkere enheter fra å koble til et Wi-Fi-nettverk ved å filtrere disse adressene.
Hva er MAC -adresser?
MAC -adresser kan ikke endres siden de er integrert i enhetens maskinvare. Men med litt oppfinnsomhet, kan du maskere enhetene MAC -adressen din ved hjelp av operativsystemet.
Ved å endre adressen vil ikke ruteren identifisere enheten din, noe som gjør det lettere å koble til Wi-Fi.
Merk at Endring av telefonens MAC -adresse vil kreve at du roter eller jailbreak den, noe som potensielt kan murstein enheten. Alternativt kan du bruke tredjepartsprogrammer for å endre en enhets MAC-adresse, men slike apper er glad i å bli lastet med skadelig programvare, noe som kan gi ytterligere problemer for enheten din.
Anbefalt lesing:
- Hva er legitimasjon på et Wi-Fi-nettverk? (Alt du trenger å vite om Wi-Fi nettverksopplysning)
- Hvordan finne tidligere Wi-Fi-tilkoblinger på iPhone? (Enkle måter å se lagrede Wi-Fi-nettverk)
- Hvordan kobler jeg til usikret Wi-Fi på Windows 10? (Trinn-for-trinn-instruksjoner)
Hvis du bestemmer deg for å forfalske eller endre MAC -adressen, må du forsikre deg om at du bruker en uutnyttet MAC -adresse. Hvis Mac allerede er registrert på ruteren, vil du ha motstridende enheter i nettverket, som vil eksponere deg, eller du vil ikke være i stand til å koble til Wi-Fi som slår hele formålet med å endre IP-adressen.
Du kan endre MAC -adressen på Windows ved å følge trinnene nedenfor:
- Trykk på Windows R -tastene, og skriv deretter inn devmgmt.msc i dialogboksen for å starte enhetsbehandlingen.
- Deretter klikker du på nettverksadaptere, høyreklikk på den trådløse adapteren og deretter egenskaper.
- Gå til den avanserte fanen Søket etter nettverksadresse eller lokalt administrert adresse i Egenskapsboksen.
- Velg verdiboksen, skriv inn den foretrukne nye MAC -adressen din, og velg OK.
- Du kan bekrefte om den nye MAC er implementert ved å starte CMD og skrive kommandoen IPConfig /alle, og Mac -en din vises ved siden av den fysiske adressen.
Endre Windows 10 Mac-adresse (Ethernet og Wi-Fi)
Alternativt kan du bruke et tredjepartsprogram som Technitium Mac-adresseveksler som fester prosessen, og det kan foreslå en MAC-adresse i stedet for å få deg til å formulere en.

Du kan endre MAC -adressen på macOS gjennom trinnene nedenfor:
- Start terminalen ved å navigere Finder> applikasjoner
- Dobbeltklikk på verktøy> terminal
- Hvis du har en MAC -adresse, ønsker du å bruke, skriv inn kommandoen sudo ifconfig en1 xx: xx: xx: xx: xx: xx, x er mac -adressen.
- Hvis du skulle ønske at systemet skal generere en for deg, kan du gå inn i kommandoen OpenSSL Rand -Hex6 | sed s /(..)/ 1:/g; s /.$// |
- Når kommandoen tar opp en MAC -adresse, bruker du Sudo -kommandoen ovenfor for å legge inn den nye Mac på enheten din.
- Enheten krever at du skriver inn passordet ditt i det øyeblikket du kjører Sudo -kommandoen; Skriv inn passordet, så er du ferdig.
Du kan bekrefte om endringene er implementert ved hjelp av kommandoen IFConfig EN1 | grep Ether
Endre Mac -adresse på en macOS -datamaskin
Merk at MacOS bruker enten EN1 eller EN0 for den trådløse adapteren, så bekreft hvilken din bruker ved å trykke og holde alternativknappen og deretter klikke på Wi-Fi-menyen.
Enheten din vil også gå tilbake til den første MAC -adressen hver gang den starter på nytt, men du kan bruke et skript for å sikre en annen MAC -adresse hver gang systemet støvler.
Stole på en fullmakt
En proxy-server er en mellomledd mellom enheten din og Wi-Fi-tilkoblingen. Derfor, i stedet for at enheten kobles til Wi-Fi direkte, kobles den til proxy-serveren, og proxy-serveren kobles til Internett/ressursserveren.
Proxy -serveren vil dermed fungere som opphavsmann for informasjonsforespørsler til tilkoblingen din, ikke enheten du bruker.
Når proxy -serveren foretar dataforespørsler til ruteren, kan den endre aspekter av den opprinnelige forespørselen din, og du vil fremdeles få den informasjonen du trenger.
Microsoft og Apple har detaljerte instruksjoner på sine respektive nettsteder på forskjellige måter å sette opp proxy -servere for macOS og Windows .
Hvordan sette opp en proxy -server på en Android -enhet
Bruk et VPN -program
En proxy-server kan unnlate å gi deg tilgang til Wi-Fi-nettverket, og det er her virtuelle private nettverk kommer inn. En VPN er en tilkoblingsteknologi som krypterer data ved hjelp av en VPN-server før du omdirigerer dataene til den endelige destinasjonen.
VPN forklarte
VPN vil skjule IP -adressen din før du overfører forespørselen din til destinasjonen for å sikre at du holder deg ikke sporbar. I stedet vil VPN -serveren bruke sin IP -adresse for å be om informasjonen du trenger.
Programmet vil også kryptere de forespurte dataene før du overfører dem til deg, der klienten VPN vil dekryptere dem. Ulike VPN -programmer er tilgjengelige, hvorav noen er gratis.
Det ville være best å bruke troverdige VPN -er og fullmakter siden robuste rutere lett kan oppdage de populære gratis. Et tiltak du kan ta er å bruke de betalte versjonene i stedet for de gratis.
VPN -er er enkle å bruke på telefonen, da du kan laste ned appen, betale abonnementsavgiften, aktivere programmet og fortsette å surfe uten problemer.
Windows og MacOS -brukere kan også bruke VPN -er, som beskrevet på sine nettsteder.
Kontakt internettleverandøren
Hvis du er blokkert fra å bli med i ditt hjem-Wi-Fi-nettverk og ikke kan finne ut hvorfor dette skjer, kan du vurdere å kontakte tjenesteleverandøren din for ytterligere hjelp.
Imidlertid bør du prøve andre feilsøkingstiltak slik at kundeservicebordet finner en enklere tid på å hjelpe deg. Hvis du ble blokkert av en nettverksadministrator som ringer tjenesteleverandøren, kan det ikke være til stor hjelp.
Konklusjon
Det er klart å koble til et Wi-Fi-nettverk når du er blokkert, en komplisert oppgave.
Men den viktigste takeawayen din fra denne artikkelen skal være at det er umoralsk og ulovlig å koble seg til noen Wi-Fi hvis de har blokkert deg. Imidlertid, hvis du insisterer på å prøve, husk at det ikke er noen perfekt forbrytelse. Legg også merke til at du krever avansert kunnskap angående enheter og hvordan de kobles til Wi-Fi for å koble deg til et Wi-Fi-nettverk du er blokkert på.
