Wi-Fi Networks позволяет легко получить доступ к Интернету , не будучи привязанными к маршрутизатору или шлюзу . Большинство маршрутизаторов и поставщиков интернет -услуг снабжают своим сетевым оборудованием расширенными функциями, которые дают сетевым администратору больше контроля над своей сетью. Одной из таких функций является способность администратора блокировать любое устройство, которое он хочет, от использования своей сети Wi-Fi .
Хотя эта функция полезна, некоторым людям было отказано в доступе Wi-Fi, или кто-то пытался расстроить других, блокируя свои устройства. Итак, если вы тот, кто хочет получить доступ к сети Wi-Fi, из которой они были заблокированы, это для вас.
Мы рассмотрим, как вы можете получить доступ к Wi-Fi, если вы заблокированы.
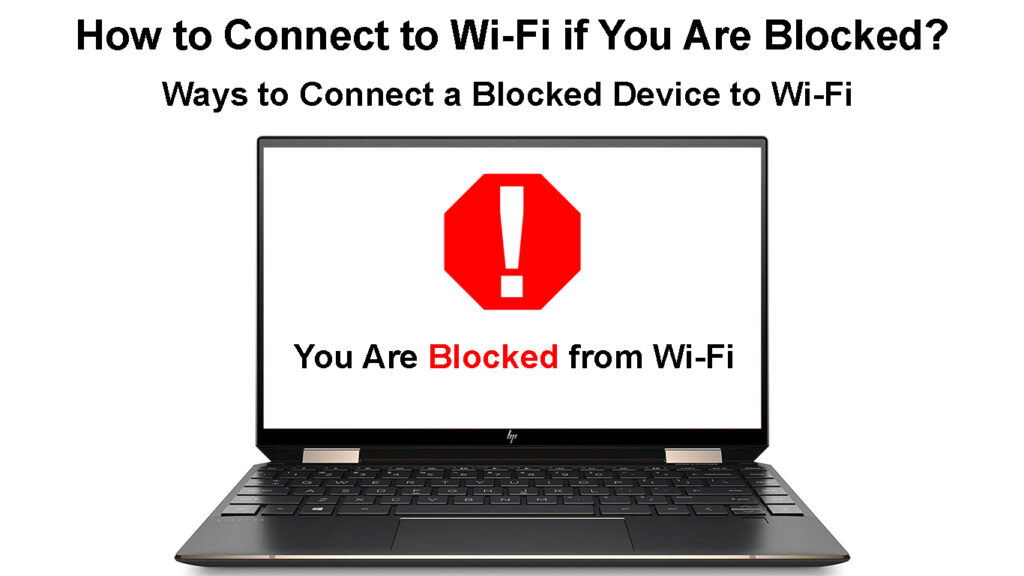
Как мне подключиться к Wi-Fi, если я заблокирован?
Следующие предложения помогут вам подключиться к сети Wi-Fi, на которой вы заблокированы;
Попросите сетевого администратора разблокировать вас
Кто-то редко может случайным образом блокировать вас от использования сети Wi-Fi , особенно если вы их не обидели. Поэтому, если вы можете найти тех, кто управляет сетью, на которой вы заблокированы, вы можете довести это до их внимания и смиренно попросить их разблокировать вас.
Разговор с сетевым администратором-самый простой и самый прямой канал, который вы можете взять, чтобы восстановить подключение к Wi-Fi, если вы заблокированы. Кроме того, разговаривая с администратором, чтобы разблокировать, у вас нет последствий, в отличие от того, если вы обходите блок без разрешения или знаний сетевых администраторов.
Используйте другое устройство
Если администратор находится вне вашего досягаемости, и у вас есть пароль Wi-Fi , ваш следующий лучший вариант-использовать другое устройство для подключения к Wi-Fi, блокирующему вас.
Тем не менее, это будет работать, если сетевой администратор использует список отказа, а не список разрешений.
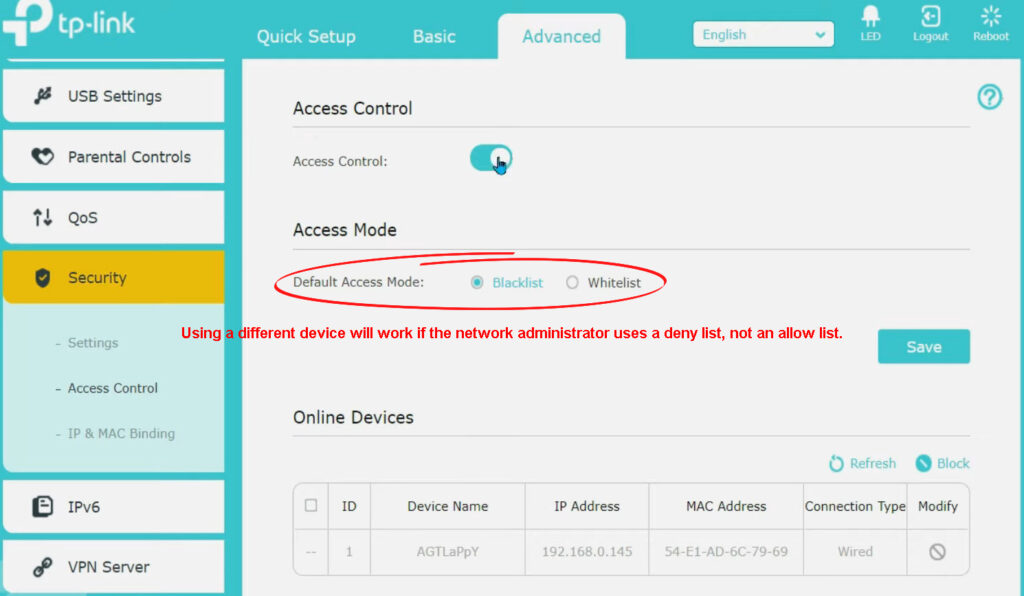
Блокируя кого-то из использования Wi-Fi , можно объединить список устройств и сформулировать правило о том, как маршрутизатор должен взаимодействовать с этими устройствами.
Если администратор использует список разрешений (белый список), то только устройства в этом списке подключатся к сети маршрутизаторов Wi-Fi. Предполагая, что именно так администратор блокировал ваше устройство от использования Wi-Fi, тогда использование другого устройства не будет эффективным.
Но если администратор использует список отказа/черный список, вы можете подключиться к сети Wi-Fi, используя другое устройство, которое не заблокировано. Это связано с тем, что черные списки используются для отрицания соединений с устройствами, зарегистрированными в списке, и ваше новое устройство не будет среди зарегистрированных устройств.
Как использовать контроль доступа (черный список/белый список) для блокировки устройств из маршрутизатора Wi-Fi-TP-Link
Сбросить маршрутизатор
Заводские сбросы похожи на Святой Грааль устранения неполадок. Всякий раз, когда устройство сбрасывается на завод, все настройки на устройстве стерты, а настройки, которые поставлялись с устройством, реализованы.
Таким образом, вы можете сбросить маршрутизатор и настроить его заново, не используя его устройства с использованием своего Wi-Fi.
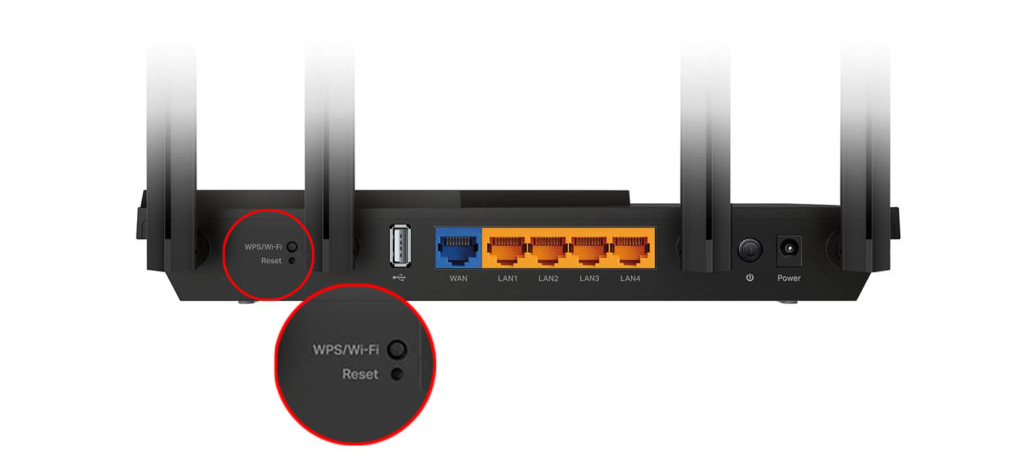
Сброс завода является достоверным решением, если вы являетесь сетевым администратором и не можете разблокировать заблокированное устройство, используя настройки маршрутизаторов. Если вы следуете по этому пути, не забудьте сбросить заблокированное устройство, чтобы ни на одном из устройств осталось никаких остаточных параметров блокировки.
Процедура сброса маршрутизаторов варьируется в зависимости от производителя; Поэтому проконсультируйтесь с руководством пользователя, чтобы следовать фактическим шагам. В качестве альтернативы посетите веб -сайт производителей, если они разместили процедуру онлайн.
Сброс маршрутизатора Netgear
Измените MAC -адрес вашего устройства
Блокировка Wi-Fi возможна, поскольку маршрутизаторы отмечают MAC-адрес устройства и запрещают его доступа к Интернету.
Адрес контроля доступа в СМИ - это отличительный идентификационный код, встроенный в контроллер сетевого интерфейса устройств. Затем в качестве уникального идентификатора указанного устройства используется 12-значный шестнадцатеричный номер, а элементы управления доступа могут блокировать устройства от подключения к сети Wi-Fi путем фильтрации этих адресов.
Что такое MAC -адреса?
MAC -адреса не могут быть изменены, поскольку они включены в аппаратное обеспечение устройств. Но с небольшой изобретательностью вы можете замаскировать MAC -адрес своего устройства, используя его операционную систему.
Изменив адрес, маршрутизатор больше не будет идентифицировать ваше устройство, облегчая подключение к Wi-Fi.
Обратите внимание, что изменение MAC -адреса телефонов потребует, чтобы вы корни или джейлбрейк , что потенциально может забросить устройство. В качестве альтернативы, вы можете использовать сторонние программы для изменения MAC-адреса устройств, но такие приложения любят загружать вредоносным ПО, что может создать дополнительные проблемы для вашего устройства.
Рекомендуемое чтение:
- Каковы учетные данные в сети Wi-Fi? (Все, что вам нужно знать о учетных данных Wi-Fi сеть)
- Как найти предыдущие подключения Wi-Fi на iPhone? (Простые способы увидеть сохраненные сети Wi-Fi)
- Как подключиться к необеспеченному Wi-Fi на Windows 10? (Пошаговые инструкции)
Если вы решите поддать или изменить MAC -адрес, убедитесь, что вы используете неиспользованный MAC -адрес. Если Mac уже зарегистрирован на маршрутизаторе, у вас будут конфликтующие устройства в сети, которые разоблачит вас, или вы не сможете подключиться к Wi-Fi, превзойдя всю цель изменения IP-адреса.
Вы можете изменить MAC -адрес в Windows, выполнив шаги ниже:
- Нажмите клавиши Windows R, затем введите devmgmt.msc в диалоговом поле, чтобы запустить диспетчер устройств.
- Затем нажмите на сетевые адаптеры, щелкните правой кнопкой мыши беспроводной адаптер, а затем свойства.
- Перейдите на вкладку Advanced Поиск сетевого адреса или локально администрированного адреса в поле «Свойства».
- Выберите поле «Значения», введите свой предпочтительный новый MAC -адрес и выберите ОК.
- Вы можете подтвердить, был ли новый Mac реализован путем запуска CMD и ввода команды iPconfig /All, и ваш Mac будет отображаться рядом с физическим адресом.
Изменение MAC-адреса Windows 10 (Ethernet и Wi-Fi)
В качестве альтернативы, вы можете использовать стороннюю программу, такую как Changer MAC Technitium MAC , которая застегивает процесс, и она может предложить MAC-адрес вместо того, чтобы заставить вас формулировать его.

Вы можете изменить MAC -адрес на macOS через шаги ниже:
- Запуск терминала путем навигации Finder> Приложения
- Дважды щелкните по утилитам> терминал
- Если у вас есть MAC -адрес, вы хотели бы использовать, введите команду sudo ifconfig en1 xx: xx: xx: xx: xx: xx, x - MAC -адрес.
- Если вы хотите, чтобы система сгенерировала его для вас, введите команду OpenSSL RAND -HEX6 | sed s /(../ 1:/g; S /.$// |
- После того, как команда поднимает MAC -адрес, используйте вышеуказанную команду SUDO, чтобы ввести новый Mac на вашем устройстве.
- Устройство потребует, чтобы вы ввели свой пароль в тот момент, когда вы запускаете команду SUDO; Введите пароль, и вы закончили.
Вы можете проверить, были ли реализованы изменения с использованием команды ifconfig en1 | Грепский эфир
Изменение MAC -адреса на компьютере macOS
Обратите внимание, что MacOS использует либо EN1, либо EN0 для беспроводного адаптера, поэтому подтвердите, какой ваш использует, нажав и удерживая кнопку «Опция», а затем нажав на меню Wi-Fi.
Кроме того, ваше устройство будет возвращаться к своему первоначальному MAC -адресу каждый раз, когда оно перезапускается, но вы можете использовать скрипт для обеспечения различного MAC -адреса каждый раз, когда система загружается.
Полагаться на прокси
Прокси-сервер является посредником между вашим устройством и подключением Wi-Fi. Поэтому вместо вашего устройства подключается к Wi-Fi напрямую, оно подключается к прокси-серверу, а прокси-сервер подключается к серверу Интернета/ресурсов.
Таким образом, прокси -сервер будет действовать как создатель запросов информации о вашем подключении, а не для устройства, которое вы используете.
Когда прокси -сервер делает запросы на данные на маршрутизатор, он может изменить аспекты вашего исходного запроса, и вы все равно получите необходимую информацию.
Microsoft и Apple имеют подробные инструкции на своих сайтах по различным способам настройки прокси -серверов для MacOS и Windows .
Как настроить прокси -сервер на устройстве Android
Используйте программу VPN
Прокси-сервер может не предоставить вам доступ к сети Wi-Fi, где входят виртуальные частные сети . VPN-это технология подключения, которая шифрует данные, используя VPN-сервер, прежде чем перенаправлять данные в конечный пункт назначения.
VPN объяснил
VPN скрыт ваш IP -адрес перед передачей вашего запроса в пункт назначения, чтобы убедиться, что вы останетесь невозможным. Вместо этого VPN -сервер будет использовать свой IP -адрес для запроса необходимой вам информации.
Программа также будет шифровать запрошенные данные перед передачей их вам, где клиент VPN расширит их. Доступны различные программы VPN, некоторые из которых бесплатны.
Лучше всего использовать достоверные VPN и прокси, поскольку надежные маршрутизаторы могут легко обнаружить популярные бесплатные. Одна мера, которую вы можете принять, - это использовать платные версии вместо бесплатных.
VPN легко использовать в телефоне, так как вы можете загрузить приложение, платить плату за подписку, включить программу и без проблем возобновить просмотр.
Пользователи Windows и MacOS также могут использовать VPN, как подробно описано на своих веб -сайтах.
Свяжитесь с поставщиком интернет -услуг
Если вы заблокированы от присоединения к своей домашней сети Wi-Fi и не можете выяснить, почему это происходит, рассмотрите возможность связаться с поставщиком услуг для получения дополнительной помощи.
Тем не менее, вам следует попробовать другие меры по устранению неполадок, чтобы стойку обслуживания клиентов было легче помогать вам. Если вы были заблокированы сетевым администратором, вызывшим поставщик услуг, может не очень помочь.
Заключение
Очевидно, что подключение к сети Wi-Fi, когда вы заблокированы, является сложной задачей.
Но ваш ключевой вывод из этой статьи должен заключаться в том, что аморально и незаконно подключаться к чему-то Wi-Fi, если они заблокировали вас. Однако, если вы настаиваете на попытках, имейте в виду, что совершенного преступления нет. Кроме того, обратите внимание, что вам требуются расширенные знания в отношении устройств и того, как они подключаются к Wi-Fi для подключения к сети Wi-Fi, на которой вы заблокированы.
