Wi-Fiネットワークを使用すると、ルーターやゲートウェイに接続されずにインターネットに簡単にアクセスできます。ほとんどのルーターとインターネットサービスプロバイダーは、ネットワーク管理者がネットワークをより制御できるようにする高度な機能をネットワーク機器に装備しています。そのような機能の1つは、管理者がWi-Fiネットワークを使用することを望むデバイスをブロックする機能です。
この機能は有益ですが、一部の人々は誤ってWi-Fiアクセスを拒否されているか、誰かがデバイスをブロックすることで他の人をイライラさせようとしました。したがって、あなたが彼らがブロックされたWi-Fiネットワークにアクセスしたい人なら、これはあなたのためです。
ブロックされている場合は、Wi-Fiにアクセスする方法について説明します。
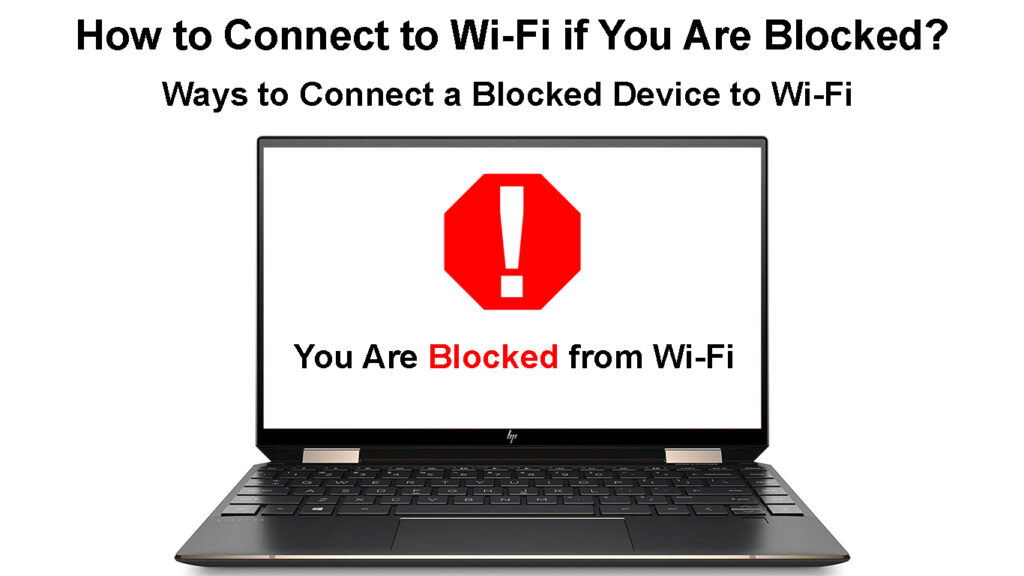
ブロックされている場合、Wi-Fiに接続するにはどうすればよいですか?
次の提案は、ブロックされているWi-Fiネットワークに接続するのに役立ちます。
ネットワーク管理者にブロックを解除するように依頼してください
誰かがWi-Fiネットワークを使用することをランダムにブロックすることはまれです。したがって、ブロックされているネットワークを管理する人を見つけることができれば、これを彼らの注意を引くことができ、謙虚にあなたをブロック解除するように要求することができます。
ネットワーク管理者と話すことは、ブロックされている場合にWi-Fi接続を取り戻すために取ることができる最も簡単で最も直接的なチャネルです。また、ネットワーク管理者の許可や知識なしにブロックをバイパスした場合とは異なり、管理者にブロックを解除するためにブロックを解除するために話すことはありません。
別のデバイスを使用します
管理者が手の届かないところにあり、 Wi-Fiパスワードがある場合、次の最良のオプションは別のデバイスを使用してWi-Fiブロックに接続することです。
ただし、これは、ネットワーク管理者が許可リストではなく拒否リストを使用する場合に機能します。
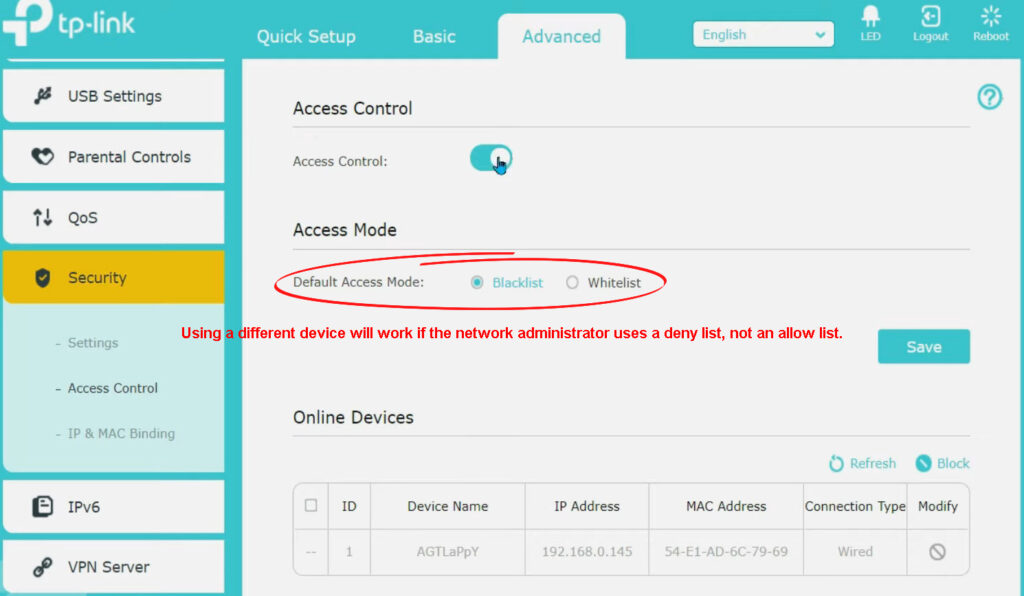
誰かがWi-Fiを使用するのをブロックするとき、デバイスのリストを組み合わせて、ルーターがそれらのデバイスとどのように対話するかについてのルールを策定できます。
管理者がAllowリスト(ホワイトリスト)を使用する場合、そのリストのデバイスのみがルーターWi-Fiネットワークに接続します。これが管理者がWi-Fiの使用をブロックする方法であると仮定すると、別のデバイスを使用することは効果的ではありません。
ただし、管理者が拒否リスト/ブラックリストを使用する場合、ブロックされていない別のデバイスを使用してWi-Fiネットワークに接続できます。これは、ブラックリストがリストに登録されているデバイスへの接続を拒否するために使用され、新しいデバイスが登録されたデバイスの1つではないためです。
Access Control(Blacklist/Whitelist)を使用して、Wi-Fi-TP-Linkルーターからデバイスをブロックする方法
ルーターをリセットします
工場のリセットは、トラブルシューティングの聖杯のようなものです。デバイスが工場出荷時にリセットされるたびに、デバイス内のすべての設定が消去され、デバイスに付属する設定が実装されます。
したがって、工場出荷時のルーターをリセットし、デバイスがWi-Fiの使用をブロックすることなく、新たにセットアップできます。
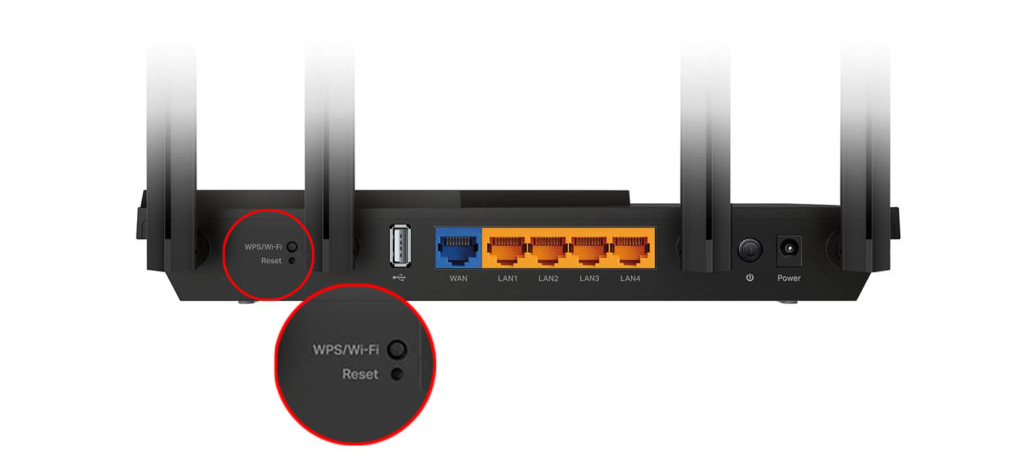
工場出荷時のリセットは、ネットワーク管理者であり、ルーターの設定を使用してブロックされたデバイスのブロックを解除できない場合、信頼できるソリューションです。このパスに従っている場合は、ブロックされたデバイスをリセットして、いずれかのデバイスに残留ブロッキングパラメーターが残っていないようにしてください。
ルーターをリセットする手順は、メーカーによって異なります。したがって、実際の手順については、ユーザーマニュアルを参照してください。または、手順をオンラインで投稿した場合は、メーカーのWebサイトにアクセスしてください。
ネットギアルーターのリセット
デバイスMacアドレスを変更します
ルーターがデバイスのMacアドレスを指摘し、インターネットへのアクセスを禁止するため、Wi-Fiブロッキングが可能です。
メディアアクセス制御アドレスは、デバイスネットワークインターフェイスコントローラーに埋め込まれた独特の識別コードです。 12桁の16進数は、当該デバイスの一意の識別子として使用され、アクセス制御は、これらのアドレスをフィルタリングすることにより、デバイスがWi-Fiネットワークに接続するのをブロックできます。
Macアドレスとは何ですか?
Macアドレスは、デバイスハードウェアに組み込まれているため、変更できません。しかし、少し独創性があれば、オペレーティングシステムを使用してデバイスMacアドレスをマスクできます。
アドレスを変更することにより、ルーターはデバイスを識別せず、Wi-Fiへの接続を容易にします。
携帯電話のMacアドレスを変更するには、デバイスをレンガする可能性がある可能性があるため、それをルート化または脱獄する必要があることに注意してください。または、サードパーティプログラムを使用してデバイスMacアドレスを変更することもできますが、そのようなアプリはマルウェアをロードするのが好きで、デバイスにさらに問題を引き起こす可能性があります。
読書をお勧めします:
- Wi-Fiネットワークの資格情報は何ですか? (Wi-Fiネットワーク資格情報について知っておくべきことすべて)
- iPhoneで以前のWi-Fi接続を見つける方法は? (保存されたWi-Fiネットワークを見る簡単な方法)
- Windows 10の無担保Wi-Fiに接続するにはどうすればよいですか? (ステップバイステップの指示)
MACアドレスをスプーフィングまたは変更することにした場合は、未使用のMACアドレスを使用してください。 Macがルーターに既に登録されている場合、ネットワーク上に競合するデバイスがあります。これにより、IPアドレスを変更するという全体的な目的を破ってWi-Fiに接続できません。
以下の手順に従って、WindowsのMACアドレスを変更できます。
- Windows Rキーを押してから、Devmgmt.mscをダイアログボックスに入力して、デバイスマネージャーを起動します。
- 次に、ネットワークアダプターをクリックし、ワイヤレスアダプターを右クリックしてからプロパティをクリックします。
- [Advanced Tab]に移動します。[プロパティ]ボックス内のネットワークアドレスまたはローカルで管理されたアドレスの検索を進めます。
- [値]ボックスを選択し、希望する新しいMacアドレスを入力し、[OK]を選択します。
- CMDを起動してコマンドIPConfig /ALLを入力することにより、新しいMacが実装されているかどうかを確認でき、Macが物理アドレスの横に表示されます。
Windows10 Macアドレスの変更(イーサネットとWi-Fi)
または、 Technitium Macアドレスチェンジャーなどのサードパーティプログラムを使用してプロセスを締めます。また、MACアドレスを策定する代わりに提案できます。

以下の手順を通じて、macOSのMACアドレスを変更できます。
- ファインダー>アプリケーションをナビゲートして端子を起動します
- ユーティリティをダブルクリック>ターミナル
- MACアドレスがある場合は、使用したい場合は、コマンドを入力します。
- システムがあなたのためにそれを生成することを望む場合は、コマンドを入力してくださいopensSl rand -hex6 | sed s /(..)/ 1:/g; S /.$// |
- コマンドがMACアドレスを作成したら、上のSudoコマンドを使用して、デバイスの新しいMacを入力します。
- デバイスは、Sudoコマンドを実行したときにパスワードを入力する必要があります。パスワードを入力すると、完了です。
変更がコマンドを使用して実装されているかどうかを確認できます。ifconfig en1 |グレップエーテル
MacOSコンピューターのMACアドレスの変更
MacosはワイヤレスアダプターにEN1またはEN0を使用するため、オプションボタンを押して保持してWi-Fiメニューをクリックして使用するものを確認してください。
また、デバイスは再起動するたびに最初のMacアドレスに戻りますが、スクリプトを使用して、システムが起動するたびに別のMacアドレスを確保することができます。
プロキシに頼ってください
プロキシサーバーは、デバイスとWi-Fi接続の間の仲介者です。したがって、デバイスがWi-Fiに直接接続する代わりに、プロキシサーバーに接続し、プロキシサーバーはインターネット/リソースサーバーに接続します。
したがって、プロキシサーバーは、使用しているデバイスではなく、接続への情報要求の発信者として機能します。
プロキシサーバーがルーターにデータ要求を行うと、元のリクエストの側面を変更できますが、必要な情報を取得できます。
MicrosoftとAppleには、 MacOSとWindows用のプロキシサーバーを設定するさまざまな方法に関するそれぞれのWebサイトに関する詳細な指示があります。
Androidデバイスにプロキシサーバーを設定する方法
VPNプログラムを使用します
プロキシサーバーは、仮想プライベートネットワークが登場するWi-Fiネットワークへのアクセスを許可できません。VPNは、データを最終宛先にリダイレクトする前にVPNサーバーを使用してデータを暗号化する接続テクノロジーです。
VPNは説明しました
VPNは、リクエストを目的地に送信する前にIPアドレスを非表示にして、扱いにくいままでいることを確認します。代わりに、VPNサーバーはIPアドレスを使用して、必要な情報を要求します。
また、プログラムは、クライアントVPNがそれを復号化する場所で送信する前に、要求されたデータを暗号化します。さまざまなVPNプログラムが利用可能で、その一部は無料です。
堅牢なルーターが一般的な無料のルーターを簡単に検出できるため、信頼できるVPNとプロキシを使用することが最善です。あなたが取ることができる尺度の1つは、無料のバージョンではなく有料バージョンを使用することです。
VPNは、アプリをダウンロードし、サブスクリプション料金を支払い、プログラムを有効にし、問題なくブラウジングを再開できるため、電話で簡単に使用できます。
WindowsおよびMacOSユーザーは、Webサイトで詳述されているように、VPNを使用することもできます。
インターネットサービスプロバイダーに連絡してください
ホームWi-Fiネットワークへの参加をブロックし、なぜこれが起こっているのかを理解できない場合は、さらなる支援についてサービスプロバイダーに連絡することを検討してください。
ただし、カスタマーサービスデスクがあなたを助ける時間を見つけられるように、他のトラブルシューティング手段を試してみる必要があります。ネットワーク管理者にブロックされた場合、サービスプロバイダーに電話をかけることはあまり役に立たないかもしれません。
結論
明らかに、ブロックされたときにWi-Fiネットワークに接続することは複雑なタスクです。
しかし、この記事からのあなたの重要なポイントは、彼らがあなたをブロックした場合、誰かのWi-Fiに接続することは不道徳で違法であることです。ただし、試してみることを主張する場合は、完全な犯罪はないことに留意してください。また、デバイスに関する高度な知識と、Wi-Fiに接続する方法に関する高度な知識が必要であることに注意してください。
