Wi-Fi tīkli ļauj ērti piekļūt internetam, nepiesaistot maršrutētāju vai vārteju . Lielākā daļa maršrutētāju un interneta pakalpojumu sniedzēju aprīko savu tīkla aprīkojumu ar uzlabotām funkcijām, kas tīkla administratoram dod lielāku kontroli pār savu tīklu. Viena no šādām funkcijām ir administratora spēja bloķēt jebkuru ierīci, kuru viņi vēlas, izmantojot savu Wi-Fi tīklu .
Lai arī šī īpašība ir izdevīga, dažiem cilvēkiem ir kļūdaini tika liegta piekļuve Wi-Fi, vai arī kāds ir mēģinājis sarūgtināt citus, bloķējot savas ierīces. Tātad, ja jūs esat kāds, kurš vēlas piekļūt Wi-Fi tīklam, no kura viņi ir bloķēti, tas ir paredzēts jums.
Mēs apskatīsim, kā jūs varat piekļūt Wi-Fi, ja esat bloķēts.
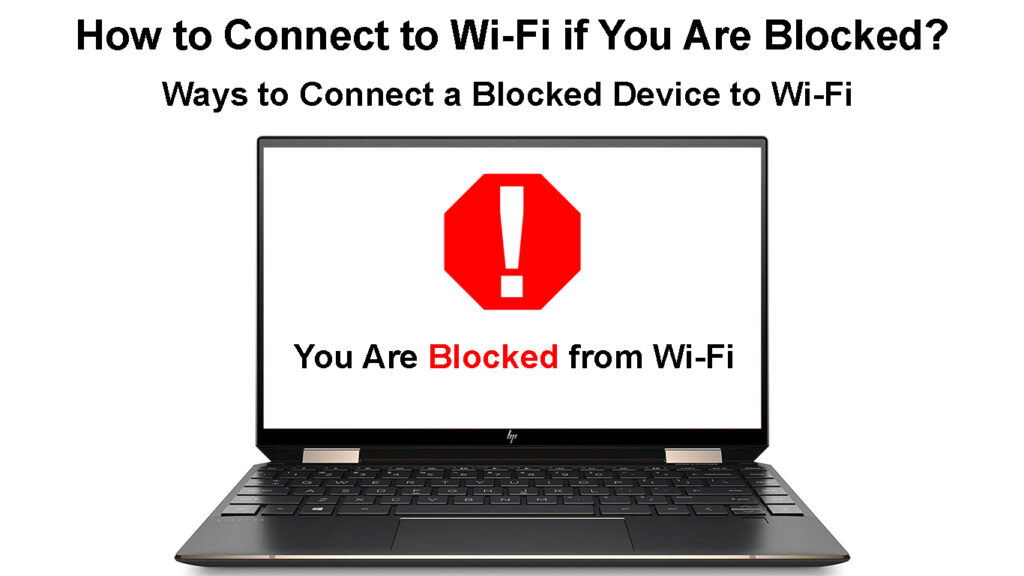
Kā es varu izveidot savienojumu ar Wi-Fi, ja esmu bloķēts?
Šie ieteikumi palīdzēs jums izveidot savienojumu ar Wi-Fi tīklu, kurā esat bloķēts;
Palūdziet tīkla administratoram jūs atbloķēt
Reti ir tas, ka kāds nejauši neļauj jums izmantot Wi-Fi tīklu , it īpaši, ja jūs viņiem neesat nodarījis pāri. Tāpēc, ja jūs varat atrast to, kurš pārvalda tīklu, kurā esat bloķēts, varat to pievērst viņu uzmanībai un pazemīgi lūgt, lai viņi jūs atbloķētu.
Runāšana ar tīkla administratoru ir vienkāršākais un tiešākais kanāls, ko varat izmantot, lai atgūtu Wi-Fi savienojumu, ja esat bloķēts. Arī saruna ar administratoru, lai atbloķētu, jums nav seku, atšķirībā no, ja jūs apiet bloku bez tīkla administratoru atļaujas vai zināšanām.
Izmantojiet citu ierīci
Ja administrators ir nepieejams un jums ir Wi-Fi parole , nākamā labākā iespēja ir izmantot citu ierīci, lai izveidotu savienojumu ar Wi-Fi bloķēšanu.
Tomēr tas darbosies, ja tīkla administrators izmantos liegumu sarakstu, nevis atļauju sarakstu.
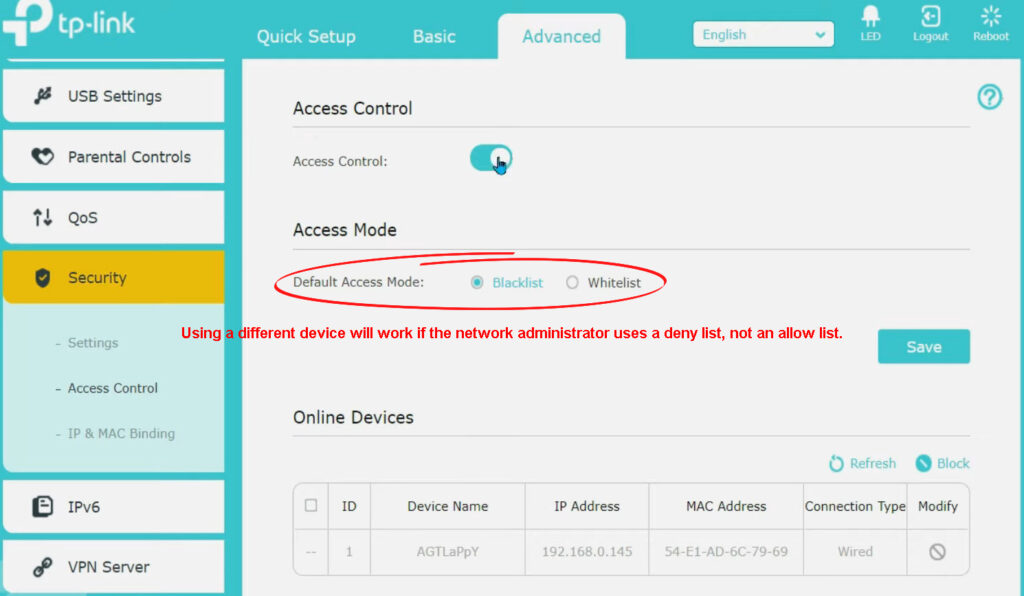
Bloķējot kādu no Wi-Fi lietošanas , var apvienot ierīču sarakstu un formulēt noteikumu par to, kā maršrutētājam vajadzētu mijiedarboties ar šīm ierīcēm.
Ja administrators izmanto atļauju sarakstu (baltais saraksts), tad tikai ierīces šajā sarakstā izveidos savienojumu ar maršrutētāju Wi-Fi tīklu. Pieņemot, ka tas ir tas, kā administrators bloķēja jūsu ierīci izmantot Wi-Fi, tad citas ierīces izmantošana nebūs efektīva.
Bet, ja administrators izmanto liegumu sarakstu/melno sarakstu, varat izveidot savienojumu ar Wi-Fi tīklu, izmantojot citu ierīci, kas nav bloķēta. Tas ir tāpēc, ka melnie saraksti tiek izmantoti, lai noliegtu sarakstā reģistrētās ierīces, un jūsu jaunā ierīce nebūs starp reģistrētajām ierīcēm.
Kā izmantot piekļuves kontroli (melnais saraksts/baltais saraksts), lai bloķētu ierīces no Wi-Fi-TP-Link maršrutētāja
Atiestatīt maršrutētāju
Rūpnīcas atiestatīšana ir kā problēmu novēršanas svētais grils. Ikreiz, kad ierīce ir rūpnīcas atiestatīšana, visi ierīces iestatījumi tiek izdzēsti un tiek ieviesti iestatījumi, kas nāk ar ierīci.
Tāpēc jūs varat rūpnīcā atiestatīt maršrutētāju un no jauna iestatīt to, ja tā nav bloķēta jūsu ierīcēm no tā Wi-Fi izmantošanas.
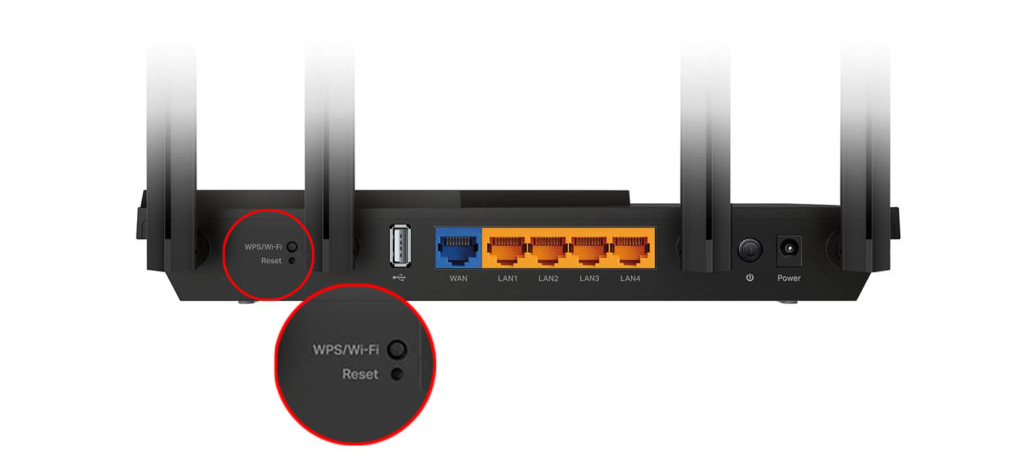
Rūpnīcas atiestatīšana ir ticams risinājums, ja esat tīkla administrators un nevarat atbloķēt bloķēto ierīci, izmantojot maršrutētāju iestatījumus. Ja sekojat šim ceļam, atcerieties atiestatīt bloķēto ierīci tā, lai nevienā no ierīcēm nepaliktu atlikumu bloķēšanas parametri.
Maršrutētāju atiestatīšanas procedūra mainās atkarībā no ražotāja; Tāpēc, lai veiktu faktiskos pasākumus, konsultējieties ar lietotāja rokasgrāmatu. Alternatīvi apmeklējiet vietni Ražotāju, ja viņi ir ievietojuši procedūru tiešsaistē.
Netgear maršrutētāja atiestatīšana
Mainiet savu ierīču Mac adresi
Wi-Fi bloķēšana ir iespējama, jo maršrutētāji atzīmē ierīces Mac adresi un liedz tam piekļūt internetam.
Multivides piekļuves vadības adrese ir atšķirīgs identifikācijas kods, kas iestrādāts ierīču tīkla interfeisa kontrollerī. Pēc tam 12 ciparu heksadecimālais skaitlis tiek izmantots kā unikālais minētās ierīces identifikators, un piekļuves vadības ierīces var bloķēt ierīces no savienojuma ar Wi-Fi tīklu, filtrējot šīs adreses.
Kas ir MAC adreses?
MAC adreses nevar mainīt, jo tās ir iestrādātas ierīču aparatūrā. Bet ar nelielu atjautību jūs varat maskēt savu ierīču MAC adresi, izmantojot tās operētājsistēmu.
Mainot adresi, maršrutētājs vairs neidentificēs jūsu ierīci, padarot vieglāku savienojumu ar Wi-Fi.
Ņemiet vērā, ka, mainot tālruņu MAC adresi, jums būs jāatstāj vai jailbreak to, kas, iespējams, var ķieģelēt ierīci. Alternatīvi, jūs varat izmantot trešo personu programmas, lai mainītu ierīces MAC adresi, taču šādas lietotnes ir iecienītas, ja tās tiek ielādētas ar ļaunprātīgu programmatūru, kas varētu radīt papildu problēmas jūsu ierīcei.
Ieteicamā lasīšana:
- Kādi ir akreditācijas dati Wi-Fi tīklā? (Viss, kas jums jāzina par Wi-Fi tīkla akreditācijas datiem)
- Kā atrast iepriekšējos Wi-Fi savienojumus iPhone? (Vienkārši veidi, kā redzēt saglabātos Wi-Fi tīklus)
- Kā es varu izveidot savienojumu ar nenodrošinātu Wi-Fi operētājsistēmā Windows 10? (Soli pa solim)
Ja jūs nolemjat krāpt vai mainīt MAC adresi, pārliecinieties, ka izmantojat neizmantotu MAC adresi. Ja MAC jau ir reģistrēts maršrutētājā, tīklā būs pretrunīgas ierīces, kas jūs pakļaus, vai arī jūs nevarēsit izveidot savienojumu ar Wi-Fi, pārspējot visu IP adreses maiņas mērķi.
Jūs varat mainīt Mac adresi operētājsistēmā Windows, veicot zemāk redzamās darbības:
- Nospiediet Windows R taustiņus, pēc tam dialoglodziņā ievadiet Devmgmt.msc, lai palaistu ierīces pārvaldnieku.
- Pēc tam noklikšķiniet uz tīkla adapteriem, ar peles labo pogu noklikšķiniet uz bezvadu adaptera un pēc tam rekvizītiem.
- Dodieties uz Advanced cilni Tīkla adreses meklēšana vai vietēji administrēta adrese lodziņā Properties.
- Atlasiet lodziņu Vērtība, ievadiet vēlamo jauno Mac adresi un atlasiet OK.
- Varat apstiprināt, vai jaunais Mac ir ieviests, palaižot CMD un ierakstot komandu ipconfig /visu, un jūsu Mac tiks parādīts blakus fiziskajai adresei.
Windows 10 MAC adreses maiņa (Ethernet un Wi-Fi)
Alternatīvi, jūs varat izmantot trešo personu programmu, piemēram , Technitium MAC adreses mainītāju , kas piestiprina procesu, un tā var ieteikt MAC adresi, nevis padarīt jūs to formulēt.

Jūs varat mainīt MAC adresi macOS, izmantojot zemāk esošās darbības:
- Palaiž terminālu, navigējot Finder> lietojumprogrammas
- Veiciet dubultklikšķi uz komunālajiem pakalpojumiem> terminālis
- Ja jums ir MAC adrese, jūs vēlaties izmantot, ievadiet komandu sudo ifconfig en1 xx: xx: xx: xx: xx: xx, x ir MAC adrese.
- Ja vēlaties, lai sistēma jums to ģenerētu, ievadiet komandu OpenSsl Rand -hex6 | sed s /(..)/ 1:/g; s /.$// |
- Kad komanda parādīs MAC adresi, izmantojiet iepriekš minēto komandu sudo, lai ievadītu jauno ierīces Mac.
- Ierīcei būs jāievada parole brīdī, kad palaižat komandu sudo; Ievadiet paroli, un esat pabeidzis.
Jūs varat pārbaudīt, vai izmaiņas ir ieviestas, izmantojot komandu ifconfig en1 | grepa ēteris
MAC adreses maiņa MacOS datorā
Ņemiet vērā, ka MACOS bezvadu adapterim izmanto vai nu EN1, vai EN0, tāpēc apstipriniet, kuru jūsu izmanto, nospiežot un turot opcijas pogu, un pēc tam noklikšķinot uz Wi-Fi izvēlnes.
Arī jūsu ierīce atgriezīsies pie sākotnējās Mac adreses katru reizi, kad tā tiek restartēta, taču jūs varat izmantot skriptu, lai nodrošinātu atšķirīgu MAC adresi katru reizi, kad sistēmas zābaki.
Paļaujieties uz starpniekserveri
Starpniekserveris ir starpnieks starp jūsu ierīci un Wi-Fi savienojumu. Tāpēc, tā vietā, lai jūsu ierīce savienotu tieši ar Wi-Fi, tā savieno ar starpniekserveri, un starpniekservera serveris izveido savienojumu ar interneta/resursu serveri.
Tādējādi starpniekserveris darbosies kā jūsu savienojuma informācijas pieprasījumu iniciators, nevis ierīce, kuru izmantojat.
Kad starpniekserveris iesniedz datus maršrutētājam, tas var mainīt jūsu sākotnējā pieprasījuma aspektus, un jūs joprojām iegūsit nepieciešamo informāciju.
Microsoft un Apple ir detalizētas instrukcijas attiecīgajās vietnēs par dažādiem starpniekserveru iestatīšanas veidiem mako un logiem .
Kā iestatīt starpniekservera serveri Android ierīcē
Izmantojiet VPN programmu
Starpniekservera serveris var nepiešķirt jums piekļuvi Wi-Fi tīklam, kur nonāk virtuālie privātie tīkli . VPN ir savienojuma tehnoloģija, kas šifrē datus, izmantojot VPN serveri pirms datu novirzīšanas uz galīgo galamērķi.
VPN paskaidroja
Pirms pieprasījuma pārsūtīšanas uz galamērķi VPN paslēps jūsu IP adresi, lai pārliecinātos, ka jūs paliekat neizsekojams. Tā vietā VPN serveris izmantos savu IP adresi, lai pieprasītu nepieciešamo informāciju.
Programma arī šifrēs pieprasītos datus pirms to pārsūtīšanas jums, kur klienta VPN to atšifrēs. Ir pieejamas dažādas VPN programmas, no kurām dažas ir bezmaksas.
Vislabāk būtu izmantot ticamus VPN un starpniekserverus, jo izturīgi maršrutētāji var viegli noteikt populāros bezmaksas. Viens no pasākumiem, ko varat veikt, ir izmantot maksas versijas, nevis bezmaksas.
VPN ir viegli lietot pa tālruni, jo varat lejupielādēt lietotni, maksāt abonēšanas maksu, iespējot programmu un bez problēmām atsākt pārlūkošanu.
Windows un MacOS lietotāji var izmantot arī VPN, kā sīki aprakstīts savās vietnēs.
Sazinieties ar interneta pakalpojumu sniedzēju
Ja jums ir bloķēts pievienoties jūsu mājas Wi-Fi tīklam un nevarat izdomāt, kāpēc tas notiek, apsveriet iespēju sazināties ar pakalpojumu sniedzēju, lai saņemtu turpmāku palīdzību.
Tomēr jums vajadzētu izmēģināt citus traucējummeklēšanas pasākumus, lai klientu apkalpošanas dienests jums būtu vieglāks laiks. Ja jūs bloķētu tīkla administrators, kurš zvana pakalpojumu sniedzējam, iespējams, nav daudz palīdzības.
Secinājums
Acīmredzot savienojums ar Wi-Fi tīklu, kad esat bloķēts, ir sarežģīts uzdevums.
Bet jūsu galvenajam izņemšanai no šī raksta vajadzētu būt, ka ir amorāli un nelikumīgi izveidot savienojumu ar kādu Wi-Fi, ja viņi jūs ir bloķējuši. Tomēr, ja jūs uzstājat uz mēģinājumu, paturiet prātā, ka nav perfekta nozieguma. Ņemiet vērā arī to, ka jums ir vajadzīgas uzlabotas zināšanas par ierīcēm un to, kā tās savieno ar Wi-Fi, lai izveidotu savienojumu ar Wi-Fi tīklu, kurā esat bloķēts.
