Hvis du vil konfigurere din Optilink Wireless Router, er den første ting, du skal lære , hvordan du får adgang til routerindstillingerne . Derefter kan du nemt konfigurere dine routerindstillinger i henhold til dine behov. For at hjælpe dig med det vil vi forklare det nøjagtige Optilink -router -login -trin i denne artikel og også give nogle nyttige tip til, hvordan du sikrer din router og trådløse netværk.
Men først er der nogle ting, du skal forberede for at sikre, at Optilink -router -login er vellykket.
Hvad du har brug for:
- Optilink trådløs router
- En enhed til at oprette forbindelse til routeren (smartphone, tablet eller computer)
- Få adgang til netværket over WiFi eller et Ethernet -kabel
- Optilink -admin -loginoplysningerne
Hvad er standard Optilink -routerdetaljerne?
- Standard IP -adresse: 192.168.10.1
- Standard brugernavn: admin
- Standardadgangskode: Optilink
Hvordan login ind på Optilink router?
Hvis du har alt klar, skal resten af router -loginprocessen afsluttes uden problemer.
Trin 1 - Tilslut din enhed til Optilink -netværket
Vi nævner altid dette trin, for uden det vil router -login ikke få succes. Alle enheder, der er forbundet til netværket, som smartphones, tablets eller computere, har muligheden for at få adgang til routerindstillingerne, så længe de er tilsluttet.
Hvis de ikke er en del af netværket , kan de ikke få adgang til routerne admin -dashboard . Så den første ting at gøre er at forbinde din enhed til netværket enten ved hjælp af netværkskablet eller bruge den trådløse netværksadgangskode.
Dette afhænger af enheden, men hvis du kan bruge den kablede forbindelse, skal du bruge den, fordi den er mere stabil, og du vil ikke blive logget ud af netværket, når du ændrer administrator- eller wifi -adgangskoden. Selvfølgelig, hvis din enhed kun kan oprette forbindelse via WiFi, skal du ikke have nogen problemer, men ikke blive overrasket, hvis du bliver afbrudt fra netværket, når du foretager nogle ændringer i routerindstillingerne.
Trin 2 - Start webbrowser på din enhed
Webbrowseren hjælper os med at få adgang til routeradministrator-dashboard alias webbaseret interface. Du kan bruge enhver browser, der er installeret på din enhed, men sørg for, at den er opdateret.
Trin 3 - Indtast Optilink IP i adresselinjen
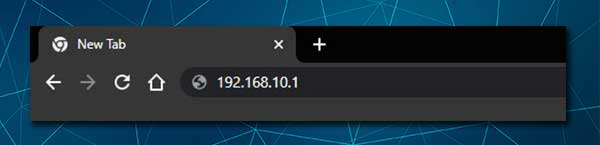
Standard IP -adressen for Optilink -routere er 192.168.10.1 . Du skal skrive denne IP i browsers URL (adresse) og tryk på Enter . Derefter skal siden Router Login vises.
I tilfælde af at det ikke vises, betyder det, at din enhed ikke er tilsluttet netværket, IP'en er forkert, eller at du ikke skriver det korrekt. IP'en kan let findes ved at følge denne vejledning og være opmærksom, når du skriver IP. Det er kun lavet af tal, ingen breve.
Trin 4 - Indtast Optilink Router -brugernavn og adgangskode
Når siden Router Login vises, bliver du bedt om at indtaste Router Admin -loginoplysninger. Hvis du ikke har ændret disse, vil du være i stand til at logge ind med standard brugernavn og adgangskode . Hvis du ved, at standardindstillingerne er ændret, bliver du dog nødt til at logge ind med det brugerdefinerede admin -brugernavn og adgangskode.
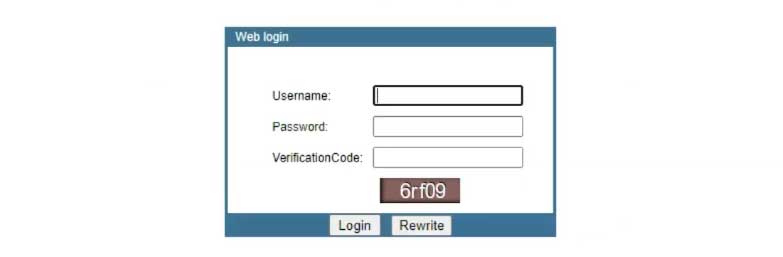
Som vi har nævnt før, er standard Optilink Admin -brugernavn admin , og standardadgangskoden er Optilink . De er de store og små bogstaver, så skriv dem omhyggeligt.
Indtast verifikationskoden, og tryk på OK . Når du trykker på OK, skal du føres til Optilink -admin -dashboardet.
Trin 5 - Administrer Optilink -routerindstillingerne
Når du har set Optilink -routeradministratorens instrumentbræt, kan du gennemgå indstillingerne og personalisere og sikre dit netværk . Der er mange nyttige muligheder der, og du skal ikke have nogen problemer med at finde, hvilke interesser dig.
Bemærk: Hvis du er usikker på nogle indstillinger, men du vil ændre dem, anbefaler vi at tage en sikkerhedskopi af den aktuelle Optilink -routerkonfiguration eller bede nogen oplevet om hjælp.
Da du har adgang til Optilink -routerindstillingerne nu, anbefales det at ændre nogle af standardindstillingerne. Standardadministratoradgangskoden, trådløst netværksnavn og WiFi -adgangskode skal ændres . Dette vil øge sikkerheden på dit netværk og holde dig sikker mod de fleste indtrængende.
Den gode ting her er, at du skal ændre standardadministratoradgangskoden, når du logger ind på din Optilink -router for første gang. Men den trådløse adgangskode skal ændres nu og da.
Anbefalet læsning:
- Hvordan oprettes et gæst Wi-Fi-netværk?
- Fixing af netværkssikkerhedsnøgle -misforholdsproblemet
- Hvordan konfigureres router til at bruge WPA2?
Hvordan ændrer man Optilink trådløst navn og adgangskode?
Vi ønsker alle at gøre netværksnavnet lidt mere personligt. Heldigvis er det let at ændre det, når du logger ind på routerindstillingerne. Hvad angår den trådløse adgangskode , er det temmelig vigtigt at sikre din trådløse router med en stærk og unik.
Du vil virkelig ikke lade det være åbent og lade nogen inden for rækkevidde oprette forbindelse til det. Det anbefales ikke at beskytte det trådløse netværk med en svag adgangskode, fordi der er måder fra hackere til at opdage det temmelig let.
På grund af dette er du nødt til at oprette en stærk trådløs adgangskode, 10-12 tegn lang, lavet af tal, specialtegn og små og store bogstaver.
Når du har adgang til Optilink Wireless Router-indstillinger, skal du klikke på netværket i menuen på toppen og derefter klikke på WLAN i den vandrette undermenu.
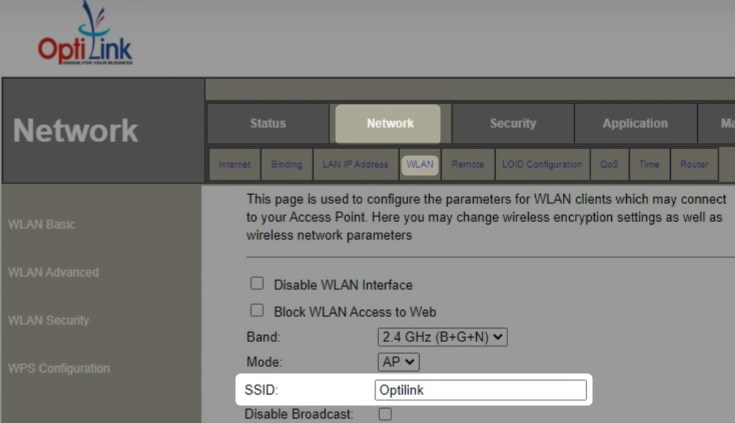
I SSID -feltet kan du skrive det nye netværksnavn. Klik på Anvend indstillinger for at gemme ændringerne.
Hvis du nu vil ændre den trådløse adgangskode, skal du klikke på WLAN -sikkerhed i menuen en venstre.

Sørg for, at din SSID er valgt, og vælg WPA2 på krypteringslisten .
Som godkendelsestilstand skal du kontrollere den personlige (foruddelte nøgle) radioknap.
Vælg adgangskode som det foruddelte nøgleformat.
I den pre-delte nøglefelttype i den trådløse adgangskode, du gerne vil bruge.
Klik nu på Anvend ændringer for at gemme de ændringer, du lige har foretaget.
Hvis du har tilsluttet din enhed via WiFi, kan du forvente at blive afbrudt fra netværket. Dette sker ikke, hvis du tilslutter enheden ved hjælp af et netværkskabel .
Tilslut nu igen og sørg for at oprette forbindelse igen til dine andre trådløse enheder ved hjælp af den nye trådløse adgangskode.
Sidste ord
Vi håber, at Optilink -router -loginen var vellykket, og at du formåede at ændre de indstillinger, vi har anbefalet. Router -loginprocessen er temmelig enkel, og sandsynligvis har du ikke brug for denne guide næste gang du vil få adgang til routerindstillingerne. Det er dog vigtigt at huske administrationsloginoplysningerne eller bare skrive dem ned et eller andet sted.
