At tage sig af dit hjemmenetværk og sørge for, at det er sikret, er virkelig vigtigt. Du vil ikke have nogen til at få adgang til og bruge dit netværk uden din tilladelse. Hvis det sker, er alle dine personlige filer og oplysninger i fare.
I denne artikel skal vi forklare, hvordan du logger ind på din optronix -router, og hvad er de minimale ændringer, du skal foretage for at sikre dit netværk . Men lad os først blive klar!
Du har brug for:
- Kablet eller trådløs adgang til netværket
- En computer eller en mobil enhed (smartphone eller tablet) til at oprette forbindelse til netværket
- Optronix Router -loginoplysninger
Standard optronix routerdetaljer: Hvad er de?
Hver trådløs router leveres med standardadministrator -loginoplysninger såvel som nogle andre standardindstillinger. Standardadministrator -loginoplysningerne hjælper dig med at få adgang til optronix router admin -dashboard. Og hvis disse er blevet ændret, kan du bruge dine brugerdefinerede administrationsloginoplysninger.
Dette er optronix -routeradministratorens loginoplysninger:
- Standard IP -adresse: 192.168.1.1
- Standard brugernavn: admin
- Standardadgangskode: ONU@ plus de sidste fire tegn på din MAC -adresse. For eksempel ONU@ 3B61.
Bemærk: Hvis du ikke har klistermærket under routeren, er her en detaljeret guide til, hvordan du finder din routere MAC -adresse .
Generelt skal disse loginoplysninger udskrives på en etiket, der kan findes under routeren. Kontroller, om du har denne etiket, og brug de admin -loginoplysninger, der er givet der.
Lad os logge ind på optronix -routerindstillingerne
Optronix Router -login -trin er ret ligetil. Hvis du har alt klar, skal du se admin -instrumentbrættet på få minutter. Følgende trin hjælper dig med at afslutte optronix -router -loginprocessen med succes.
Trin 1 - Kontroller, om du er tilsluttet netværket
For at starte med loginprocessen skal du sørge for, at den enhed, du bruger, er tilsluttet netværket, ellers vil det ikke være muligt at gennemføre de andre trin. Når du vil tilslutte enheden til netværket , er der to muligheder: kablet og trådløs.
Hvis din enhed understøtter en kablet forbindelse, anbefales det at bruge den. Det er mere stabilt end den trådløse forbindelse. Imidlertid kan mobile enheder ikke tilsluttes ved hjælp af en kabelforbindelse, så det er en anden mulighed at oprette forbindelse til din WiFi.
Trin 2 - Start din yndlingsbrowser
Når du har forbindelse, skal du starte webbrowseren på din enhed. Du kan bruge Mozilla, Chrome, Edge, men sørg for, at de er ajour. Web-browser i dette tilfælde er bare et værktøj, der giver os adgang til routerne webbaserede interface , der tilbyder en temmelig praktisk og brugervenlig måde at konfigurere routeren på.
Trin 3 - Indtast Optronix IP i URL -bjælken
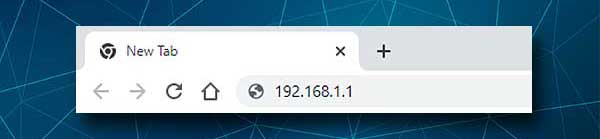
Indtast nu standardoptronix IP -adressen i browsers URL -bjælke. Sørg for at skrive det korrekt, og skriv ikke IP'en ikke ind i browsere -søgefeltet. Disse fejl sker oftere, end du tror. Når du klikker på Enter -tasten på dit tastatur, når du har indtastet IP, bliver du bedt om at indtaste et brugernavn og en adgangskode.
Dette betyder, at IP'en er korrekt. Hvis du ikke er bedt om at gøre det, og du modtager en fejlmeddelelse i din browser, betyder det, at IP'en er forkert , eller at du har skrevet den forkert.
Trin 4 - Indtast optronix admin -brugernavn og adgangskode
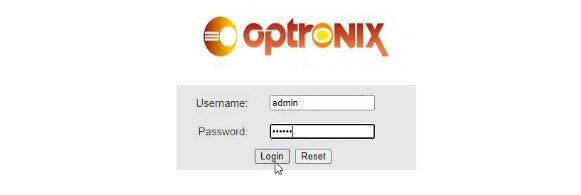
I felterne Brugernavn/adgangskode skal du indtaste de krævede admin -loginoplysninger. Vi har nævnt dem ovenfor eller tjek routeretiketten og bruger dem, der er trykt der, hvis de er forskellige. Vær opmærksom her, fordi brugernavnet og adgangskoden er opmærksomme.
Når du er færdig med at skrive, skal du klikke på knappen Login.
Trin 5 - Begynd at administrere optronix -indstillingerne
Hvis alt er korrekt, skal du se routerne webbaserede interface. Hjemskærmen indeholder nogle grundlæggende oplysninger om din router, og du vil se menuerne, hvor specifikke routerindstillinger er grupperet.
Da vi allerede har nævnt, at standard routerindstillingerne skal ændres så hurtigt som muligt, her er kun et par få, der vil gøre dit netværk sikkert fra uautoriseret adgang og dine personlige filer og data sikre.
Der er andre ændringer, du kan foretage i indstillingerne, og du kan tænke på dem som yderligere lag af sikkerhed. Men i denne artikel skal vi bare dække følgende - at ændre admin -login -adgangskoden og WiFi -netværksnavnet og adgangskoden.
Optronix Admin adgangskode: Hvordan ændres det?
Hvis du undrer dig over, hvorfor du skal ændre administratoradgangskoden, forestil dig denne situation. Du deler din trådløse adgangskode med dine gæster og besøgende. Det er temmelig normalt i dag. Pludselig beslutter en af dem at få adgang til dine routerindstillinger .
Det ville ikke tage meget, før han eller hun opdager router IP -adressen og prøver derefter nogle ofte brugte brugernavn/adgangskodekombinationer eller googles dine routeradministrator -loginoplysninger. Og på få minutter har han eller hun adgang til routerindstillingerne. Vi ønsker at stoppe dette, og det er derfor, standardadministratoradgangskoden skal ændres.
Lad os nu finde ud af, hvordan man ændrer optronix standardadministratoradgangskode.
Når du får adgang til optronix -routerindstillingerne, skal du klikke på vedligeholdelse i menuen øverst. Siden til kontostyring åbnes, og du skal få en mulighed for at ændre administratoradgangskoden.
Fra rullelisten Konto skal du vælge Admin .
Skriv den nye adgangskode i feltet Ny adgangskode , og skriv derefter det igen i feltet Bekræft adgangskode.
Klik på Anvend for at bekræfte ændringerne, og du skal være logget ud af admin -instrumentbrættet. Log op nu ved hjælp af den nye admin -adgangskode, og du kan fortsætte med at administrere routerindstillingerne .
Optronix Wifi Navn og adgangskode: Hvordan ændrer man dem?
Det trådløse netværksnavn og adgangskode skal også ændres. Standard WiFi -navnet kan opdage routermærket, og hvis du ikke bruger en adgangskode til dit trådløse netværk, eller din WiFi -adgangskode er for svag, skal du ændre den. Derudover anbefales det at ændre det fra tid til anden.
Så når du logger ind på din optronix -router, skal du klikke på netværket i den vandrette menu. WAN -indstillingssiden åbnes. Klik på WLAN 2.4G i den vandrette undermenu.
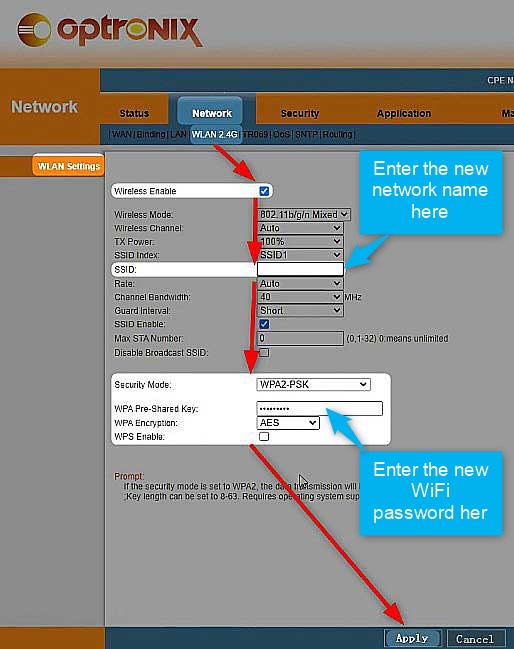
Netværksnavnet kan ændres i SSID -feltet. Slet bare den nuværende, og indtast en ny.
Som en sikkerhedstilstand skal du kun vælge WPA-PSK/WPA2-PSK eller WPA2-PSK .
Nu kan du slette den gamle adgangskode fra WPA Pre-Shared Key Field og indtaste den nye trådløse adgangskode.
Indstil WPA -kryptering til AES .
Bemærk: Her vil du se afkrydsningsfeltet WPS Enable . Sørg altid for at holde denne mulighed deaktiveret .
Anbefalet læsning:
Klik nu på knappen Anvend for at bekræfte ændringerne. Glem ikke at forbinde dine trådløse enheder igen til dit netværk, men brug denne gang den nye trådløse adgangskode.
Sidste ord
Når du kender optronix -router login -trin, er det en simpel opgave at styre og sikre routeren. Uanset om du vil ændre administrator- eller trådløs adgangskode, skal du oprette et gæstnetværk , aktivere forældrekontrol - alt er kun et par klik væk. Tag dog notater om de ændringer, du foretager. Du skal muligvis vende tilbage til nogle indstillinger tilbage, hvis noget ikke går som planlagt.
