Mange Xbox -brugere støder på dette problem fra tid til anden. Der er nogle få grunde til, at dette kan ske, men kilden kan normalt fastgøres til styrken og hastigheden af Wi-Fi eller netværksindstillingerne.
Så irriterende som de måtte være, kan de fleste af disse årsager fjernes på kun få minutter.
Lad os gennemgå de mulige rettelser en efter en og forhåbentlig løse dit problem.

SSID og routere sikkerhedsindstillinger
Før du flytter til en bestemt diagnostik og rettelser, skal du sikre dig, at du er tilsluttet det rigtige Wi-Fi-netværk og bruger det gyldige netværksnavn og adgangskode. Gå til:
Indstillinger - Generelt - Netværksindstillinger - Opsætning af trådløst netværk
Gentag installationsprocessen og dobbeltkontrol af alt. Hvis dette ikke hjalp, lad os komme videre.
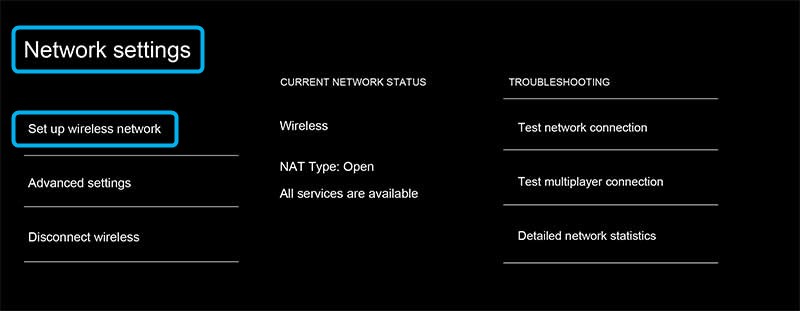
Sørg for, at Wi-Fi-signalet er så stærkt, som det kan være
Kvaliteten af din online spiloplevelse er stærkt afhængig af hastigheden og styrken af dit Wi-Fi-signal, hvis det er den type forbindelse, du bruger. Officielle Microsoft -anbefalinger til de minimale krævede internethastigheder er:
- 3 Mbps downloadhastighed
- 0, 5 Mbps Uploadhastighed
- <150 ms latenstid
Det er meget usandsynligt, at du har internethastigheder under disse, der leveres til dig af din internetudbyder (ISP) i denne dag og alder. Men hvis din upload og downloadhastigheder er under dette minimum, der anbefales, skal du opgradere dit internet, hvis du vil spille.
For at finde ud af, hvor hurtigt Internettet er i dit hjem, skal Google Internet Speed Test og gå til et af de foreslåede specialiserede websteder. For at få mere pålidelige resultater skal du udføre hastighedstesten fra en enhed, der er tilsluttet en router via Ethernet- eller LAN -kabel .
Husk også, at hvis din internethastighed er over det anbefalede minimum, men ikke meget, kan du falde under minimum, fordi du deler båndbredde med andre enheder, du opretter forbindelse til dit netværk.
Før vi går videre, skal du teste din Xbox -forbindelse. Gå til indstillinger og derefter generelle - netværksindstillinger -test netværkshastighed og statistik.
Hvis du ikke kan udføre denne test, kan du prøve at bringe Xbox og routeren så tæt sammen som muligt eller lægge en Wi-Fi-signalrepeater halvvejs mellem dem og gentage processen. Hvis du stadig ikke kan udføre testen, skal du gå til genstart af routeren og Xbox -sektionen i denne tekst.
I tilfælde af at du formåede at udføre netværkshastigheder og statistikprøve, skal du være opmærksom på resultaterne. Se om de parametre, der er vist i resultaterne, er markant værre end de resultater, du har fået fra internethastighedstesten, udført ved hjælp af en kablet enhed. Især hvis signalstyrken er lav, skal du overveje at installere en signalrepeater eller bruge en kablet forbindelse til Xbox, hvis det er muligt. Den kablede forbindelse er mere stabil, pålidelig og mindre tilbøjelig til fiasko .
Skift MAC -adresse
Xbox tilbyder denne mulighed for at hjælpe dig med at løse problemet med at oprette forbindelse til det netværk, der kun tillader enheder, der er hvidlistet af MAC -adressen .
For at prøve denne mulighed og se, løser det dit forbindelsesproblem, gå til:
Indstillinger - Generelt - Netværksindstillinger - Avancerede indstillinger - Alternativ MAC -adresse - Ryd
Prøv nu at udføre hastighedstesten ved at gå til:
Indstillinger - Testnetværkshastighed og statistik
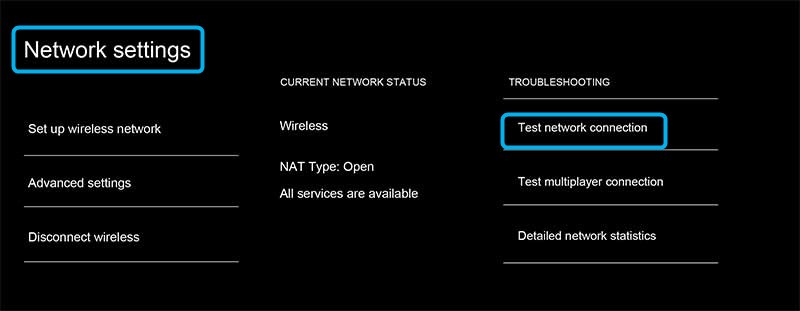
Hvis rettelsen fungerer, får du hastighed, latenstid og signalstyrke. Sammenlign dem med minimumskravene fra begyndelsen af denne artikel. Hvis det er ok, løste du problemet. Hvis ikke, kan du prøve den næste mulighed.
Genstart routeren og Xbox
I nogle tilfælde skal du genstarte routeren, slukke og på Xbox eller endda begge for at løse problemet med ikke at oprette forbindelse til det trådløse netværk .
For at slukke for routeren skal du slukke for routeren ved hjælp af tænd / sluk -knappen. Hvis der ikke er nogen tænd/sluk -knappen på routeren, skal du fjerne stikkledningen i 30 sekunder og slå/tilslutte den igen.
For at genstarte Xbox skal du trykke og holde tænd / sluk -knappen på, indtil lyset går ud.
Hvis du genstarter begge, skal du først tænde for routeren, vente et par minutter (normalt op til fem, men nogle gange op til femten) og tænd for Xbox.
Mange brugere rapporterede, at dette løser problemet, når og hvis det periodisk forekommer.
Skift DNS -server
Ændring af DNS -serveren kan undertiden gøre vidundere for dine internetforbindelseshastigheder. DNS står for domænenavnssystemet . Det er et omfattende bibliotek med domæner og relaterede IP -adresser. Se på det som en telefonbog på Internettet. En god DNS -server forbinder flere domænenavne til deres IP -adresser hurtigt. De fleste internetudbyder fungerer også som DNS -servere, men der er nogle bedre og hurtigere derude.
Du kan ændre din nuværende DNS -server ved at gå til:
Indstillinger - Generelt - Netværksindstillinger - Avancerede indstillinger - DNS -indstillinger - Manuel
Indtast følgende IP -adresser:
Primær IPv4 DNS:
8.8.8.8
Sekundær IPv4 DNS:
8.8.4.4
Sættet med numre ovenfor er IP -adressen til Google Public DNS -serveren.
Når du ændrer DNS, skal du gå tilbage til netværkshastigheden og statistikprøven og se, om det ændrede sig til det bedre. Afhængig af den del af den verden, du bor i, kan nogle andre offentlige DNS -servere fungere bedre.
Det følgende sæt er til CloudFlare Public DNS.
Primær IPv4 DNS:
1.1.1.1
Sekundær IPv4 DNS:
Disse er velkendte, betroede, offentlige DNS-servere, der blev brugt over hele verden. Du kan søge efter nogle alternativer online og teste hastighedsforskellen, du får ved at ændre DNS -serveren.
Udskift det trådløse kort
Hvis intet ovenfor fungerede, og du stadig ikke kan oprette forbindelse til det trådløse netværk, skal du overveje muligheden for, at det trådløse netværksadapter i din Xbox er brudt. Før du leder efter service, kan du prøve at oprette forbindelse til et andet netværk , som dine venner Wi-Fi eller lignende. Hvis det ikke fungerer der, skal du også tage det til tjenesten eller prøve at udskifte den trådløse adapter selv som et DIY -projekt.
Vi håber, at denne artikel var nyttig og ses snart.
