कई Xbox उपयोगकर्ता समय -समय पर इस मुद्दे पर आते हैं। कुछ कारण हैं यह हो सकता है, लेकिन स्रोत को आमतौर पर वाई-फाई या नेटवर्क सेटिंग्स की ताकत और गति के लिए नीचे पिन किया जा सकता है।
जैसा कि वे हो सकते हैं, उनमें से अधिकांश कारणों को कुछ ही मिनटों में समाप्त किया जा सकता है।
चलो एक -एक करके संभावित सुधारों के माध्यम से जाते हैं और उम्मीद करते हैं कि आपकी समस्या को हल करें।

SSID और राउटर सुरक्षा सेटिंग्स
किसी भी विशिष्ट निदान और सुधारों पर जाने से पहले, आप सही वाई-फाई नेटवर्क से जुड़े और मान्य नेटवर्क नाम और पासवर्ड का उपयोग करके सुनिश्चित करें। जाओ:
सेटिंग्स - सामान्य - नेटवर्क सेटिंग्स - वायरलेस नेटवर्क सेट करें
सेटअप प्रक्रिया को दोहराएं और सब कुछ डबल-चेक करें। अगर यह मदद नहीं करता है, तो आगे बढ़ने देता है।
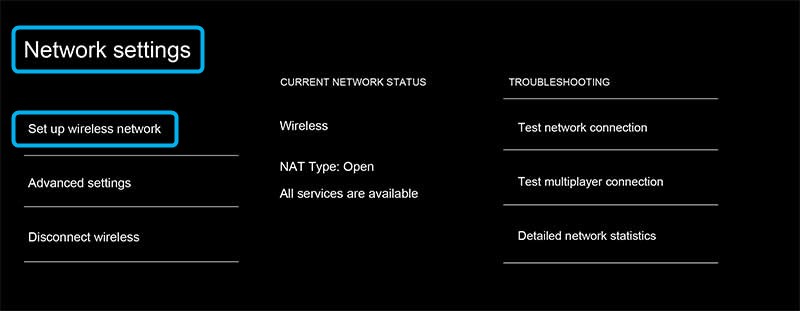
सुनिश्चित करें कि वाई-फाई सिग्नल उतना ही मजबूत है जितना कि यह हो सकता है
आपके ऑनलाइन गेमिंग अनुभव की गुणवत्ता दृढ़ता से आपके वाई-फाई सिग्नल की गति और ताकत पर निर्भर करती है, यदि वह उस प्रकार का कनेक्शन है जिसका आप उपयोग कर रहे हैं। न्यूनतम आवश्यक इंटरनेट गति के लिए आधिकारिक Microsoft सिफारिशें हैं:
- 3 एमबीपीएस डाउनलोड गति
- 0, 5 एमबीपीएस अपलोड गति
- <150 एमएस विलंबता
यह अत्यधिक संभावना नहीं है कि आपके पास इस दिन और उम्र में अपने इंटरनेट सेवा प्रदाता (ISP) द्वारा प्रदान किए गए इन नीचे इंटरनेट की गति होगी। हालाँकि, यदि आपका अपलोड और डाउनलोड गति इस न्यूनतम अनुशंसित इस न्यूनतम अनुशंसित हैं , तो आपको अपने इंटरनेट को अपग्रेड करने की आवश्यकता है यदि आप खेलना चाहते हैं।
यह जानने के लिए कि आपके घर में इंटरनेट कितनी तेजी से है, Google इंटरनेट स्पीड टेस्ट और सुझाए गए विशेष वेबसाइटों में से एक पर जाएं। अधिक विश्वसनीय परिणाम प्राप्त करने के लिए, ईथरनेट या लैन केबल के माध्यम से राउटर से जुड़े डिवाइस से स्पीड टेस्ट करें।
इसके अलावा, ध्यान रखें कि यदि आपकी इंटरनेट की गति अनुशंसित न्यूनतम से ऊपर है, लेकिन ज्यादा नहीं, तो आप न्यूनतम से नीचे गिर सकते हैं क्योंकि आप अपने नेटवर्क से कनेक्ट किए गए अन्य उपकरणों के साथ बैंडविड्थ साझा करते हैं।
इससे पहले कि हम आगे बढ़ें, आपको अपने Xbox कनेक्शन का परीक्षण करने की आवश्यकता है। सेटिंग्स पर जाएं और फिर सामान्य - नेटवर्क सेटिंग्स -टेस्ट नेटवर्क स्पीड और सांख्यिकी।
यदि आप इस परीक्षण को नहीं कर सकते हैं, तो Xbox और राउटर को यथासंभव एक साथ लाने का प्रयास करें या उनके बीच एक वाई-फाई सिग्नल रिपीटर आधा डालें और प्रक्रिया को दोहराएं। यदि आप अभी भी परीक्षण नहीं कर सकते हैं, तो इस पाठ के राउटर और Xbox अनुभाग को पुनरारंभ करने पर जाएं।
यदि आप नेटवर्क गति और सांख्यिकी परीक्षण करने में कामयाब रहे, तो परिणामों पर ध्यान दें। देखें कि क्या परिणामों में दिखाए गए पैरामीटर एक वायर्ड डिवाइस का उपयोग करके किए गए इंटरनेट स्पीड टेस्ट से प्राप्त परिणामों की तुलना में काफी खराब हैं। विशेष रूप से यदि सिग्नल की ताकत कम है, तो सिग्नल रिपीटर स्थापित करने या Xbox के लिए वायर्ड कनेक्शन का उपयोग करने पर विचार करें यदि संभव हो तो। वायर्ड कनेक्शन अधिक स्थिर, विश्वसनीय और विफलता के लिए कम प्रवण है।
मैक एड्रेस बदलें
Xbox आपको नेटवर्क से कनेक्ट करने के मुद्दे को हल करने में मदद करने के लिए यह विकल्प प्रदान करता है जो केवल मैक पते द्वारा श्वेतसूचक उपकरणों की अनुमति देता है।
इस विकल्प को आज़माने के लिए और यह देखने के लिए कि क्या यह आपके कनेक्शन समस्या को ठीक करता है, पर जाएं:
सेटिंग्स - सामान्य - नेटवर्क सेटिंग्स - उन्नत सेटिंग्स - वैकल्पिक मैक पता - स्पष्ट
अब जाकर स्पीड टेस्ट करने का प्रयास करें:
सेटिंग्स - परीक्षण नेटवर्क गति और सांख्यिकी
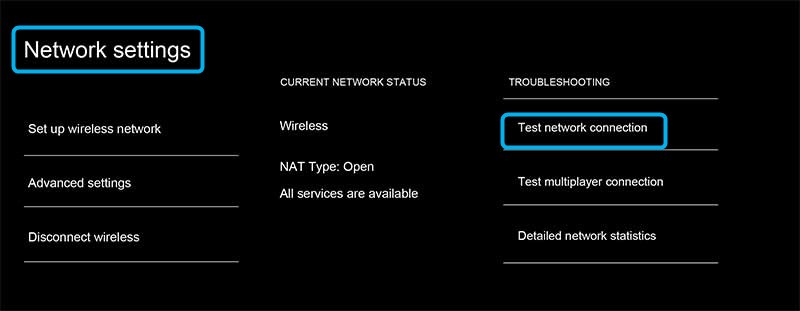
यदि फिक्स काम करता है, तो आपको गति, विलंबता और सिग्नल स्ट्रेंथ परिणाम मिलेंगे। इस लेख की शुरुआत से न्यूनतम आवश्यकताओं से उनकी तुलना करें। यदि इसका ठीक है, तो आपने समस्या तय कर ली। यदि नहीं, तो अगला विकल्प आज़माएं।
राउटर और Xbox को पुनरारंभ करें
कुछ मामलों में, आपको वायरलेस नेटवर्क से कनेक्ट नहीं करने की समस्या को ठीक करने के लिए राउटर, पावर ऑफ और Xbox पर, या यहां तक कि दोनों को पुनरारंभ करना होगा।
राउटर को पावर देने के लिए, पावर बटन का उपयोग करके राउटर को बंद करें। यदि राउटर पर कोई पावर बटन नहीं है, तो 30 सेकंड के लिए पावर कॉर्ड को अनप्लग करें और इसे वापस चालू/प्लग करें।
Xbox को पुनरारंभ करने के लिए, प्रकाश के बाहर जाने तक पावर बटन को दबाए रखें।
यदि आप दोनों को पुनरारंभ कर रहे हैं, तो पहले राउटर को चालू करें, कुछ मिनटों के लिए प्रतीक्षा करें (आमतौर पर पांच तक लेकिन कभी -कभी पंद्रह तक), और Xbox चालू करें।
कई उपयोगकर्ताओं ने बताया कि यह समस्या को ठीक करता है जब और यदि यह समय -समय पर होता है।
DNS सर्वर बदलें
DNS सर्वर को बदलने से कभी -कभी आपके इंटरनेट कनेक्शन की गति का चमत्कार हो सकता है। DNS का अर्थ डोमेन नाम प्रणाली है। यह डोमेन और संबंधित आईपी पते की एक व्यापक निर्देशिका है। इसे इंटरनेट की फोनबुक के रूप में देखें। एक अच्छा DNS सर्वर अधिक डोमेन नामों को अपने IP पते से तेजी से कनेक्ट करेगा। अधिकांश ISP DNS सर्वर के रूप में भी कार्य करते हैं, लेकिन वहाँ कुछ बेहतर और तेज हैं।
आप जाकर अपना वर्तमान DNS सर्वर बदल सकते हैं:
सेटिंग्स - सामान्य - नेटवर्क सेटिंग्स - उन्नत सेटिंग्स - डीएनएस सेटिंग्स - मैनुअल
निम्नलिखित आईपी पते दर्ज करें:
प्राथमिक IPv4 DNS:
8.8.8.8
द्वितीयक IPv4 DNS:
8.8.4.4
उपरोक्त संख्याओं का सेट Google पब्लिक DNS सर्वर के लिए IP पता है।
जब आप DNS बदलते हैं, तो नेटवर्क स्पीड और स्टैटिस्टिक्स टेस्ट पर वापस जाएं और देखें कि क्या यह बेहतर के लिए बदल गया है। जिस दुनिया में आप रहते हैं, उसके आधार पर, कुछ अन्य सार्वजनिक DNS सर्वर बेहतर प्रदर्शन कर सकते हैं।
निम्नलिखित सेट CloudFlare सार्वजनिक DNS के लिए है।
प्राथमिक IPv4 DNS:
1.1.1.1
द्वितीयक IPv4 DNS:
ये दुनिया भर में उपयोग किए जाने वाले प्रसिद्ध, विश्वसनीय, सार्वजनिक DNS सर्वर हैं। आप ऑनलाइन कुछ विकल्पों की खोज कर सकते हैं और DNS सर्वर को बदलकर गति अंतर का परीक्षण कर सकते हैं।
वायरलेस कार्ड को बदलें
यदि ऊपर कुछ भी काम नहीं किया गया है और आप अभी भी वायरलेस नेटवर्क से कनेक्ट नहीं कर सकते हैं, तो इस संभावना पर विचार करें कि आपके Xbox में वायरलेस नेटवर्क एडाप्टर टूट गया है। सेवा की तलाश करने से पहले, कुछ अन्य नेटवर्क से कनेक्ट करने का प्रयास करें , जैसे कि आपके दोस्तों वाई-फाई या इसी तरह। यदि यह वहां काम नहीं करेगा, तो भी, इसे सेवा में ले जाएं या वायरलेस एडाप्टर को एक DIY प्रोजेक्ट के रूप में खुद को बदलने का प्रयास करें।
हमें उम्मीद है कि यह लेख मददगार था और जल्द ही आपको अच्छी तरह से देख रहा था।
