Många Xbox -användare stöter på denna fråga då och då. Det finns några orsaker till att detta kan hända, men källan kan vanligtvis fästas ner till styrkan och hastigheten på Wi-Fi eller nätverksinställningarna.
Så irriterande som de kan vara, de flesta av dessa orsaker kan elimineras på bara några minuter.
Låt oss gå igenom de möjliga fixarna en efter en och förhoppningsvis lösa ditt problem.

SSID och routrar säkerhetsinställningar
Innan du flyttar till någon specifik diagnostik och korrigeringar, se till att du är ansluten till rätt Wi-Fi-nätverk och använder det giltiga nätverksnamnet och lösenordet. Gå till:
Inställningar - Allmänt - Nätverksinställningar - Ställ in trådlöst nätverk
Upprepa installationsprocessen och dubbelkontrollera allt. Om detta inte hjälpte, låt oss gå vidare.
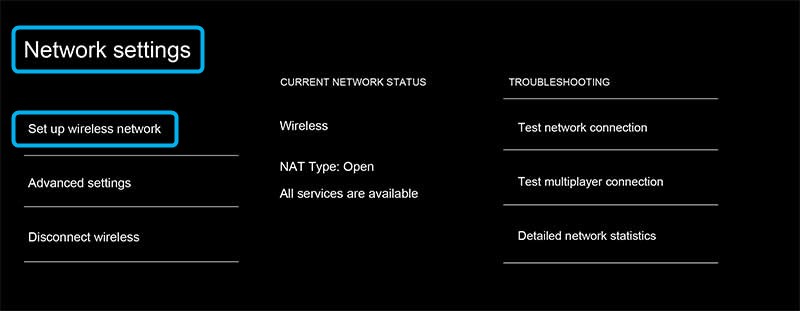
Se till att Wi-Fi-signalen är så stark som den kan vara
Kvaliteten på din online-spelupplevelse förlitar sig starkt på hastigheten och styrkan på din Wi-Fi-signal, om det är den typ av anslutning du använder. Officiella Microsoft -rekommendationer för minsta nödvändiga internethastigheter är:
- 3 Mbps nedladdningshastighet
- 0, 5 Mbps uppladdningshastighet
- <150 ms latens
Det är mycket osannolikt att du kommer att ha internethastigheter under dessa som tillhandahålls av din Internet -leverantör (ISP) i denna dag och ålder. Men om dina uppladdnings- och nedladdningshastigheter är under detta minsta rekommenderade, måste du uppgradera ditt internet om du vill spela.
För att ta reda på hur snabbt internet är i ditt hem, Google Internet Speed Test och gå till en av de föreslagna specialiserade webbplatserna. För att få mer pålitliga resultat, utför hastighetstestet från en enhet ansluten till en router via Ethernet eller LAN -kabel .
Tänk också på att om din internethastighet är över det rekommenderade minimum, men inte så mycket, kan du sjunka under minimum eftersom du delar bandbredd med andra enheter som du ansluter till ditt nätverk.
Innan vi går vidare måste du testa din Xbox -anslutning. Gå till inställningar och sedan allmänna nätverksinställningar - Test nätverkshastighet och statistik.
Om du inte kan utföra detta test kan du försöka ta med Xbox och routern så nära varandra som möjligt eller sätta en Wi-Fi-signalrepeater halvvägs och upprepa processen. Om du fortfarande inte kan utföra testet, gå till omstart av routern och Xbox -avsnittet i denna text.
Om du lyckades utföra nätverkshastigheter och statistikprov, var uppmärksam på resultaten. Se om parametrarna som visas i resultaten är betydligt sämre än de resultat du har fått från internethastighetstestet utförda med en trådbunden enhet. Särskilt om signalstyrkan är låg, överväg att installera en signalrepeater eller använda en trådbunden anslutning för Xbox om det är möjligt. Wired -anslutningen är mer stabil, pålitlig och mindre benägen att misslyckas .
Ändra MAC -adress
Xbox erbjuder detta alternativ för att hjälpa dig att lösa problemet med att ansluta till nätverket som endast tillåter enheter som är vitlistade av MAC -adressen .
För att prova det här alternativet och se att det fixar din anslutningsproblem, gå till:
Inställningar - Allmänt - Nätverksinställningar - Avancerade inställningar - Alternativ MAC -adress - CLEAR
Försök nu utföra hastighetstestet genom att gå till:
Inställningar - Testnätverkshastighet och statistik
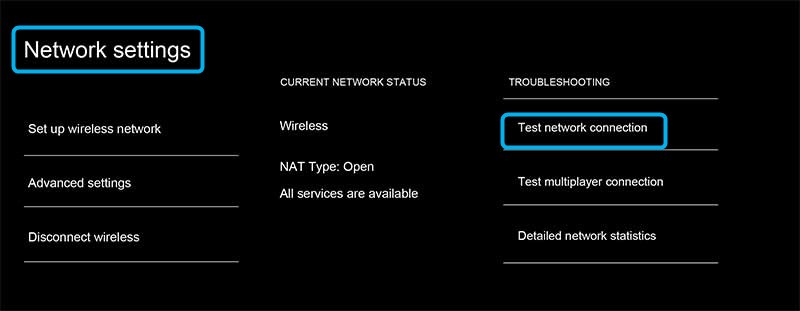
Om fixen fungerar kommer du att få hastighet, latens och signalstyrka resultat. Jämför dem med minimikraven från början av denna artikel. Om det är ok, fixade du problemet. Om inte, prova nästa alternativ.
Starta om routern och Xbox
I vissa fall måste du starta om routern, stänga av och på Xbox, eller till och med båda för att fixa problemet med att inte ansluta till det trådlösa nätverket .
För att stänga av routern stänger du av routern med strömbrytaren. Om det inte finns någon strömbrytare på routern, koppla ur nätsladden i 30 sekunder och slå på/anslut den igen.
För att starta om Xbox, tryck och håll på strömbrytaren tills ljuset slocknar.
Om du startar om båda, slå på routern först, vänta i några minuter (vanligtvis upp till fem men ibland upp till femton) och slå på Xbox.
Många användare rapporterade att detta löser problemet när och om det regelbundet inträffar.
Ändra DNS -server
Att ändra DNS -servern kan ibland göra underverk till dina internetanslutningshastigheter. DNS står för domännamnsystem . Det är en omfattande katalog över domäner och relaterade IP -adresser. Titta på det som en telefonbok på internet. En bra DNS -server kommer att ansluta fler domännamn till sina IP -adresser snabbt. De flesta Internetleverantörer fungerar också som DNS -servrar, men det finns några bättre och snabbare där ute.
Du kan ändra din nuvarande DNS -server genom att gå till:
Inställningar - Allmänt - Nätverksinställningar - Avancerade inställningar - DNS -inställningar - Manual
Ange följande IP -adresser:
Primär IPv4 DNS:
8.8.8.8
Sekundär IPv4 DNS:
8.8.4.4
Uppsättningen av nummer ovan är IP -adressen för Google Public DNS -servern.
När du ändrar DNS, gå tillbaka till nätverkshastigheten och statistiktestet och se om det förändrats till det bättre. Beroende på den del av världen du lever i kan vissa andra offentliga DNS -servrar prestera bättre.
Följande uppsättning är för CloudFLare Public DNS.
Primär IPv4 DNS:
1.1.1.1
Sekundär IPv4 DNS:
Dessa är välkända, pålitliga, offentliga DNS-servrar som används över hela världen. Du kan söka efter några alternativ online och testa hastighetsskillnaden du får genom att ändra DNS -servern.
Byt ut det trådlösa kortet
Om inget ovan fungerade och du fortfarande inte kan ansluta till det trådlösa nätverket, överväg möjligheten att den trådlösa nätverksadaptern i din Xbox är trasig. Innan du letar efter service kan du försöka ansluta till något annat nätverk, som dina vänner Wi-Fi eller liknande. Om det inte fungerar där också, ta det till tjänsten eller försöka byta ut den trådlösa adaptern själv som ett DIY -projekt.
Vi hoppas att den här artikeln var till hjälp och vi ses snart.
