Muchos usuarios de Xbox se encuentran con este problema de vez en cuando. Hay algunas razones por las que esto puede suceder, pero la fuente generalmente se puede fijar a la fuerza y la velocidad del Wi-Fi o la configuración de la red.
Por molestos que puedan ser, la mayoría de esas causas pueden eliminarse en solo unos minutos.
Pasemos las posibles soluciones una por una y esperamos resolver su problema.

Configuración de seguridad de SSID y enrutadores
Antes de pasar a cualquier diagnóstico y corrección específicos, asegúrese de estar conectado a la red Wi-Fi correcta y utilizando el nombre y la contraseña de red válidos. Ir a:
Configuración - General - Configuración de red - Configuración de red inalámbrica
Repita el proceso de configuración y verifique todo. Si esto no ayudó, sigamos adelante.
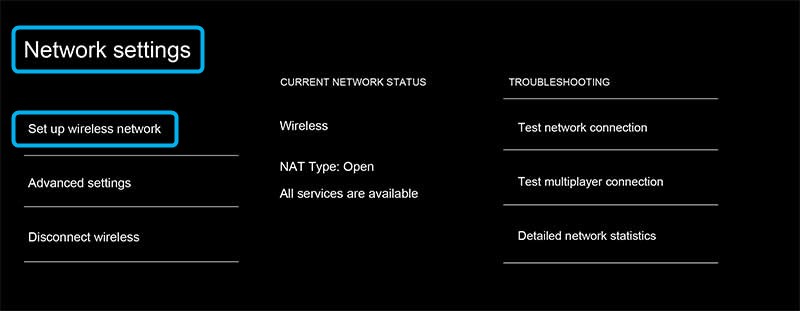
Asegúrese de que la señal Wi-Fi sea lo más fuerte posible
La calidad de su experiencia de juego en línea se basa en gran medida en la velocidad y la fuerza de su señal Wi-Fi, si ese es el tipo de conexión que está utilizando. Las recomendaciones oficiales de Microsoft para las velocidades mínimas de Internet requeridas son:
- Velocidad de descarga de 3 Mbps
- 0, 5 Mbps de velocidad de carga
- <150 ms de latencia
Es muy poco probable que tenga velocidades de Internet por debajo de estos que su proveedor de servicios de Internet (ISP) le proporcione en este día y edad. Sin embargo, si sus velocidades de carga y descarga están por debajo de este mínimo recomendado, deberá actualizar su Internet si desea jugar.
Para averiguar qué tan rápido es Internet en su hogar, Google Internet Speed Speed Prueba y vaya a uno de los sitios web especializados sugeridos. Para obtener resultados más confiables, realice la prueba de velocidad desde un dispositivo conectado a un enrutador a través de Ethernet o cable LAN .
Además, tenga en cuenta que si su velocidad de Internet está por encima del mínimo recomendado, pero no mucho, puede caer por debajo del mínimo porque comparte el ancho de banda con otros dispositivos que se conecta a su red.
Antes de seguir adelante, debe probar su conexión Xbox. Vaya a Configuración y luego General - Configuración de red: Velocidad de red y estadísticas de red.
Si no puede realizar esta prueba, intente reunir la Xbox y el enrutador lo más cerca posible o colocar un repetidor de señal Wi-Fi a medio camino entre ellos y repita el proceso. Si aún no puede realizar la prueba, vaya a reiniciar el enrutador y la sección Xbox de este texto.
En caso de que haya logrado realizar las velocidades de red y la prueba de estadísticas, preste atención a los resultados. Vea si los parámetros que se muestran en los resultados son significativamente peores que los resultados que ha obtenido de la prueba de velocidad de Internet realizada utilizando un dispositivo con cable. Especialmente si la intensidad de la señal es baja, considere instalar un repetidor de señal o usar una conexión con cable para la xbox si es posible. La conexión cableada es más estable, confiable y menos propensa a la falla .
Cambiar la dirección MAC
Xbox ofrece esta opción para ayudarlo a resolver el problema de conectarse a la red que solo permite dispositivos blancos por la dirección MAC .
Para probar esta opción y ver que soluciona su problema de conexión, vaya a:
Configuración - General - Configuración de red - Configuración avanzada - Dirección MAC alternativa - Borrar
Ahora intente realizar la prueba de velocidad yendo a:
Configuración: prueba la velocidad y las estadísticas de la red
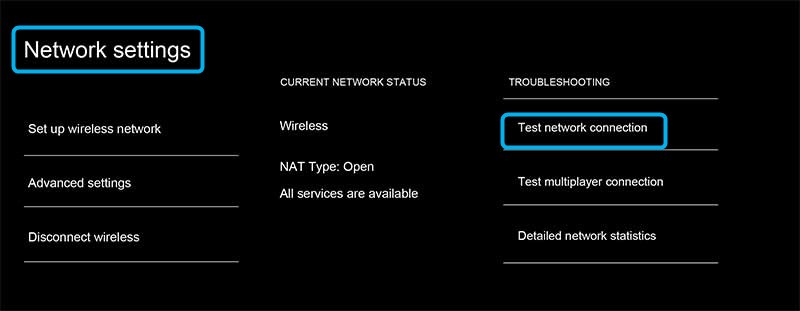
Si la solución funciona, obtendrá resultados de velocidad, latencia y resistencia a la señal. Compárelos con los requisitos mínimos desde el comienzo de este artículo. Si está bien, solucionó el problema. Si no, intente la siguiente opción.
Reinicie el enrutador y la xbox
En algunos casos, deberá reiniciar el enrutador, apagar y encender la Xbox, o incluso ambos para solucionar el problema de no conectarse a la red inalámbrica .
Para apagar el enrutador, apague el enrutador con el botón de encendido. Si no hay un botón de encendido en el enrutador, desenchufe el cable de alimentación durante 30 segundos y vuelva/conecte nuevamente.
Para reiniciar la Xbox, mantenga presionado el botón de encendido hasta que la luz se apague.
Si está reiniciando ambos, encienda el enrutador primero, espere unos minutos (generalmente hasta cinco pero a veces hasta quince) y enciende la Xbox.
Muchos usuarios informaron que esto soluciona el problema cuando y si ocurre periódicamente.
Cambiar el servidor DNS
Cambiar el servidor DNS a veces puede hacer maravillas a sus velocidades de conexión a Internet. DNS significa Sistema de nombres de dominio . Es un directorio extenso de dominios y direcciones IP relacionadas. Míralo como una agenda telefónica de Internet. Un buen servidor DNS conectará más nombres de dominio a sus direcciones IP rápidamente. La mayoría de los ISP también actúan como servidores DNS, pero hay algunos mejores y más rápidos por ahí.
Puede cambiar su servidor DNS actual yendo a:
Configuración - General - Configuración de red - Configuración avanzada - Configuración de DNS - Manual
Ingrese las siguientes direcciones IP:
DNS IPv4 primario:
8.8.8.8
DNS IPv4 secundario:
8.8.4.4
El conjunto de números anteriores es la dirección IP para Google Public DNS Server.
Cuando cambie el DNS, vuelva a la prueba de velocidad y estadística de la red y vea si cambió para mejor. Dependiendo de la parte del mundo en el que vive, algunos otros servidores DNS público pueden funcionar mejor.
El siguiente conjunto es para el CloudFlare Public DNS.
DNS IPv4 primario:
1.1.1.1
DNS IPv4 secundario:
Estos son servidores DNS público bien conocidos, confiables utilizados en todo el mundo. Puede buscar algunas alternativas en línea y probar la diferencia de velocidad que está obteniendo cambiando el servidor DNS.
Reemplace la tarjeta inalámbrica
Si no funcionó nada arriba y aún no puede conectarse a la red inalámbrica, considere la posibilidad de que el adaptador de red inalámbrica en su xbox esté roto. Antes de buscar servicio, intente conectarse a otra red , como sus amigos Wi-Fi o similar. Si también no funcionará allí, llévelo al servicio o intente reemplazar el adaptador inalámbrico usted mismo como proyecto de bricolaje.
Esperamos que este artículo haya sido útil y nos vea pronto.
