Er din enhed ikke i stand til at oprette forbindelse til et Wi-Fi-netværk, men det er tilsluttet et andet? Dette problem er faktisk mere almindeligt, end du måske tror!
Mange forskellige ting kan påvirke forbindelsen mellem din enhed og det trådløse netværk . Dit job i dag er at finde den nøjagtige årsag til dit problem, mens vores er at gøre processen så let som muligt. Lad os begynde!
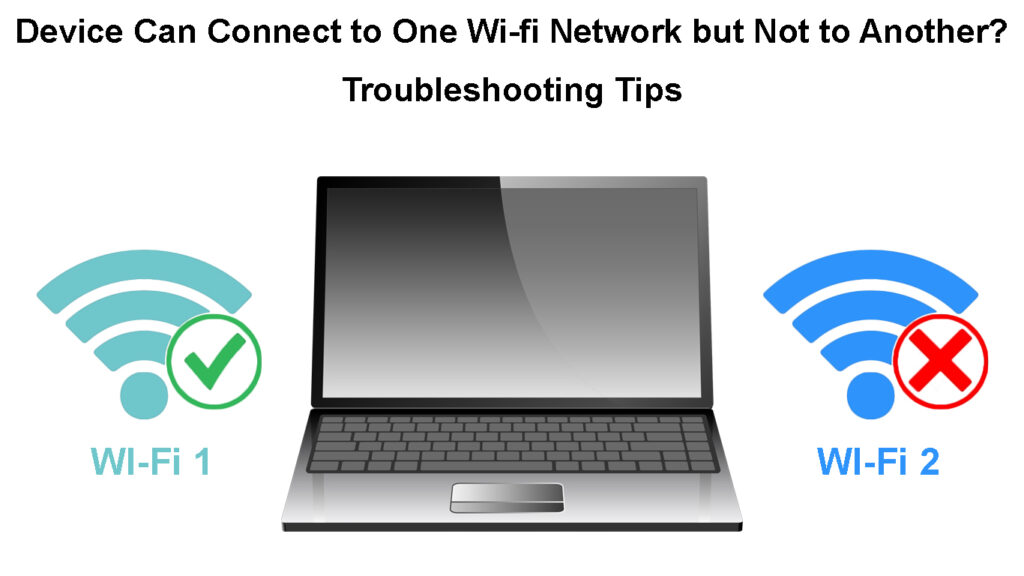
Hvorfor din enhed kan oprette forbindelse til et Wi-Fi-netværk, men ikke til et andet
En fejl skaber problemer med forbindelsen
Din enhed er muligvis ikke i stand til at oprette forbindelse til et Wi-Fi-netværk på grund af en fejl. Heldigvis bør de fleste af fejlene inden for elektroniske gadgets fjernes med en simpel genstart . Det er vigtigt, at du genstarter enhver enhed, som du bruger til at oprette forbindelse til dit trådløse netværk såvel som routeren på det netværk. På den måde skal du sørge for, at enhver enhed effektivt arbejder mod en forbindelse.
Hvis din router har en tænd / sluk -knap, kan du bruge den til at slukke for enheden. I tilfælde af at det ikke gør det, vil det ikke være et problem. Du kan simpelthen fjerne routeren fra en strømkilde. Efter et par minutter kan du tilslutte den igen.

Strømcyklussen vil ikke være så nyttig, når det kommer til din computer, tablet eller telefon. Disse enheder fungerer ikke på samme måde. Så du nulstiller dem ved at slukke dem og derefter tænde dem tilbage efter et par minutter. Når alle dine enheder er tændt, kan du prøve at forbinde dem til Wi-Fi-netværket igen.
Hvis den enkle genstart ikke fungerede, er du muligvis nødt til at nulstille din router . Det vil fjerne eventuelle forkert indstillede konfigurationer, der kan forårsage problemer med forbindelsen. Du gør det ved at tage et skarpt, tyndt objekt, såsom en pin og trykke på nulstillingsknappen på enheden. Efter et par minutter skal du besøge Configuration -siden enheder . Derefter skal du indstille routeren igen, ligesom du gjorde første gang du brugte den.
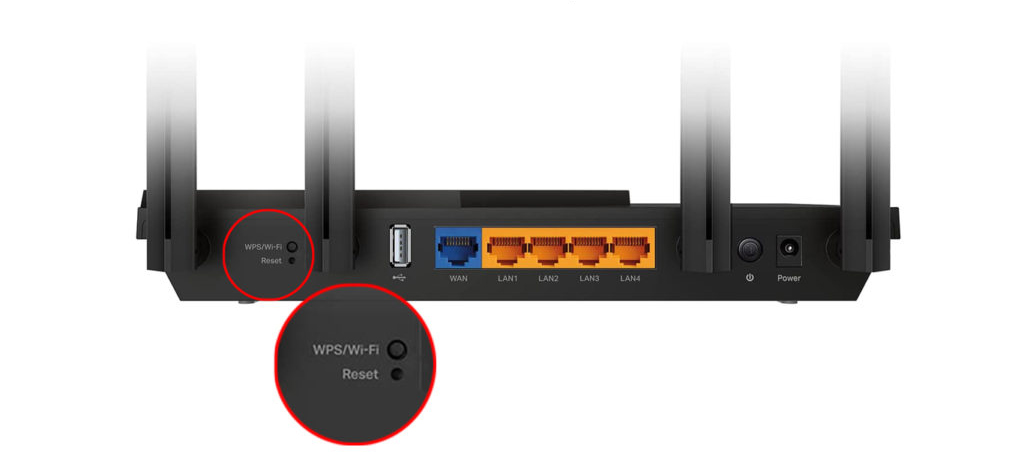
De forkert konfigurerede routernetværksindstillinger forhindrer forbindelsen
En af hovedårsagerne til, at du ikke er i stand til at oprette forbindelse til et specifikt trådløst netværk, skyldes et problem inden for netværksindstillingerne . De ukorrekt konfigurerede konfigurationer kan ske både på din enhed og på routeren. Uanset den nøjagtige årsag til problemet, vil dine trin i sidste ende være de samme.
Ændring af routerne indstillinger
Først og fremmest skal du besøge din routere -konfigurationsside for at kontrollere dine aktuelle indstillinger. Routers -konfigurationssiden kan fås i enhver browser ved at skrive det websted, der indeholder din routere IP -adresse . Du kan finde den nøjagtige side, du har brug for inden for et par klik online. Alternativt kan du finde denne info på din computer.
Hvis du har en Windows -enhed, skal du gå til kommandoprompt og skrive IPConfig /alle. Når du har presset Enter, får du forskellige oplysninger om din computer og det Wi-Fi-netværk, du er forbundet til. Du finder IP -adressen under standard gateway.

I tilfælde af at du ejer en MAC -enhed, skal du holde optionen/alt -knappen i et par sekunder. Du skal derefter klikke på Wi-Fi-ikonet i menuen. Du opdager IP -adressen under indstillingen Router -adresse. Indsæt blot adressen til adresselinjen i din browser for at få adgang til konfigurationssiden.
Når du har gjort det, skal du logge ind ved hjælp af dine legitimationsoplysninger. Derefter skal du søge efter de avancerede indstillinger eller avanceret trådløs sektion. Der ser du info om kanaler og de frekvenser, som din enhed fungerer på.
Ændring af netværkskanalen
Inden for afsnittet Avancerede indstillinger vil du være i stand til at aktivere 5 GHz-frekvensen og ændre Wi-Fi-kanalen om nødvendigt. Denne mulighed vil være særlig nyttig, hvis det kanal, dit netværk i øjeblikket bruger, er overfyldt, og det er det vanskeligt for din enhed at oprette forbindelse til det. Så at ændre kanalen, nulstille modemet og forsøge at oprette forbindelse til Wi-Fi-netværket igen er en smart idé.
Netværksindstillingerne på din computer har skylden
Din router er muligvis blevet oprettet korrekt. Men det betyder ikke, at alle andre konfigurationer også er gode. Det er fordi dine computere netværksindstillinger også kan forårsage problemer med din Wi-Fi-forbindelse.
Hvis du prøver at oprette forbindelse til et 5 GHz -netværk , skal dit første trin være at verificere , om din enhed endda er kompatibel med dette bånd . Windows -ejere skal gå til kommandoprompt og skrive netsh WLAN -show -drivere. Efter at have presset Enter viser systemet forskellige typer netværksinfo. Du skal kigge efter den understøttede del af radiotyperne.

Ejere af en Mac -enhed skal klikke på Apple -ikonet og gå til om denne Mac. Derefter skal de klikke på systemstøtte. I Wi-Fi-sektionen skal de lede efter en liste over tilstande under understøttede PHY-tilstande. 802.11A, 802.11ac og 802.11N -tilstande understøtter sandsynligvis både 2,4 GHz og 5 GHz -forbindelsen.
Hvis din enhed understøtter begge frekvenser, er der andre grunde til, at forbindelsen er vanskelig at opnå. Her er nogle af de ting, du kan prøve.
Nulstilling af netværksindstillingerne
Hvis du har mistanke om, at netværksindstillingerne har skylden for dit problem, skal du nulstille dem. For Windows -computere skal du gå til startmenuen og vælge Indstillinger. Derefter skal du gå til netværk og internet, vælge status og vælge netværksnulstilling.
Nulstilling af netværksindstillinger i Windows 10
Hvis du ejer en Mac -enhed, skal du gå til Apple -menuen og klikke på systempræferencer. Derefter skal du vælge netværk, klikke på dit trådløse netværksnavn og klikke på minusikonet. Når du anvender ændringerne, nulstilles netværksindstillingerne.
Opdatering af netværksdriverne
Forældede netværksdrivere er blandt de mest almindelige årsager til forskellige problemer med forbindelsen til et Wi-Fi-netværk . I mange tilfælde opdateres dine netværksdrivere på egen hånd eller så snart du opdaterer softwaren på din computer. Faktisk giver MAC -enheder dig ikke en mulighed for hurtigt at opdatere netværksdriverne på egen hånd, da denne proces er automatisk.
På den anden side kan Windows -brugere opdatere driverne på egen hånd. Du skal gå til enhedsadministratormenuen og højreklikke på den enhed, du gerne vil opdatere. Derefter skal du klikke på indstillingssøgning automatisk for opdateret driver -software og vælge Opdateringsdriver, hvis indstillingen er tilgængelig.
Opdatering af netværksdriver i Windows 10
Alternativt kan du også højreklikke på navnet på din enhed og vælge afinstallation. Du skal derefter genstarte din computer, og Windows geninstallerer den nyeste version af den driver, når computeren er tilbage på.
Firewall er skylden for problemet
Din firewall blokerer muligvis forbindelsen til det Wi-Fi-netværk, du vil oprette forbindelse til. Således skal du deaktivere det og prøve at oprette forbindelse til netværket igen. Når du har gjort det, er det smart at aktivere firewall igen, da du ikke skal forblive ubeskyttet for længe.
Hvis forbindelsen går tabt igen, kan du vælge en anden beskyttelsesmetode, da denne helt klart forhindrer dig i at få adgang til grundlæggende funktioner. Du kan også prøve at pirke rundt om firewalls -indstillingerne for at se, om der er en måde at omgå de nuværende begrænsninger på.
Afslutningsvis
Der er mange grunde til, at din enhed ikke kan oprette forbindelse til et bestemt trådløst netværk. Vi udforskede potentielle problemer inden for enheden, modemet og firewall. Forhåbentlig lykkedes det dig at finde kilden til problemet blandt de muligheder, vi præsenterede, og du kan nu nyde ubegrænset internetadgang gennem din Wi-Fi.
