I en verden, hvor det at bo online bliver en stadig vigtigere del af livet, er intet mere irriterende end træg Wi-Fi .
Heldigvis kan de fleste hastighedsrelaterede problemer let og billigt løses med kun et par tricks og justeringer.
Nedenfor fremhæver vi et par tip, der kan hjælpe med at forbedre hastigheden og rækkevidden for dit hjem Wi-Fi .

1. Skift din routere position
Hvis dit signal er mærkbart svagt i nogle dele af dit hus, er det meget sandsynligt, at routeren er dårligt placeret .
Ideelt set skal routeren placeres på et centralt sted væk fra alt, hvad der kan hindre signaler.
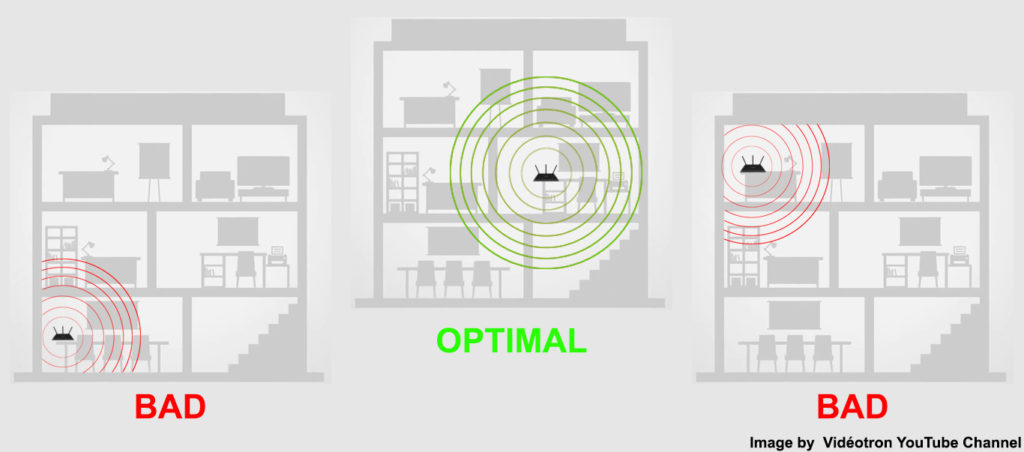
Dette inkluderer vægge, pap, mikrobølger og elektroniske enheder som tv'er og trådløse telefoner.
For routere med en enkelt bevægelig antenne skal du indstille antennen , der skal være vinkelret på routeren i stedet for standard sidelæns position.
På denne måde vil signalerne for det meste spredes lateralt, hvor meget få af dem skyder opad eller nedad.
Men hvis din router har flere antenner , kan du holde dem i forskellige vinkler, så du har signalerne i alle mulige retning.
2. Skift din frekvens til 2,4 GHz
5GHz bliver hurtigt mange folks foretrukne frekvensbånd, mest på grund af dets utrolige hastighed.
Men hvis du vil opretholde høje hastigheder på tværs af alle værelser, har du det bedre med at gå med 2,4 GHz .
Selvom 2,4 GHz hastigheder er lidt langsommere end 5 GHz , har signalerne mere rækkevidde og strøm.

Dette betyder, at de kan rejse til hvert hjørne af dit hus og gennem de fleste barrierer såsom vægge. I modsætning hertil er 5 GHz -signaler svagere og trænger ikke let ind i disse barrierer.
Hvis du bruger en telefon eller en bærbar computer, skal du prøve at tvinge enheden til at oprette forbindelse til dit routere 2.4 GHz -bånd. I de fleste tilfælde er denne indstilling tilgængelig fra indstillingerne> Forbindelser> Wi-Fi-menu.
Hvis routeren er en nyere model og kombinerer de to frekvenser i et dobbeltbånd , kan tingene blive lidt vanskelige, da routeren vælger hyppigheden for hver enhed automatisk.
Heldigvis giver de fleste routermærker dig mulighed for at opdele de to frekvenser og give dem forskellige navne for lettere forbindelser.
3. Kontroller, om routerne firmware er opdateret
Nogle gange er hardware ikke engang problemet. De forsinkelser, du oplever, kan være et resultat af forældede software.
Opdatering af routerne firmware bør derfor være en top overvejelse, hvis du vil forbedre Wi-Fi-hastighed og effektivitet, ligesom du gør med din smartphone.
De fleste producenter forsøger at gøre opdateringsprocessen lettere ved at integrere funktionen i brugergrænsefladen. Som sådan er alt hvad du skal gøre, at du trykker på knappen Software Update, og processen afsluttes af sig selv.
Med nogle enheder skal du manuelt downloade og installere opdateringen . Så kedelig og frustrerende som denne proces kan være, er det bestemt værd at prøve, hvis du vil løse dine routere hastighed , effektivitet og sikkerhed .
Her er trinnene:
- Gå til enhver webbrowser, og skriv routerne IP -adresse i adresselinjen. I nogle tilfælde er IP skrevet på selve routeren.
- Log ind på routerne webportal ved at indtaste brugernavnet og adgangskoden .
- Find Update eller Firmware -menuen.
- Kontroller, om der er nyere versioner af firmwaren ved at klikke på knappen Kontroller for nye versioner.
- Hvis der findes nyere versioner, skal du åbne en ny browserfane og gå til dit routerproducents websted.
- Derefter skal du gå til afsnittet Softwareopdateringer eller downloads og søge efter din routermodel og bekræfte, om den nye version er tilgængelig.
- Download den nye opdatering. Disse kommer normalt i .zip -format.
- Ekstraher softwarefilerne ved hjælp af software som Winrar og gem filerne på dit skrivebord.
- Gå tilbage til Routers Web Portal, og vælg indstillingen Firmware/Software Update. Du bliver bedt om at vælge en fil, typisk ved at gennemse din pc.
- Ved hjælp af browse -funktionen skal du gå til den mappe, du har udtrukket, og vælg den største fil i mappen.
- Start opdateringsprocessen ved at klikke på knappen Opdatering eller fortsæt efter valg af filen.
- Lad processen afslutte uden afbrydelser. Især skal du ikke slukke for routeren, da opdateringen fortsætter, da den kan forårsage irreversibel skade og datatab.
- Genstart routeren, når opdateringen er afsluttet.
4. Sørg for, at internetforbindelsen fungerer korrekt
Hvis internettets signaler, der kommer ind i din router, er fattige, vil output være lige så dårlig eller endnu værre.
Den bedste måde at teste kvaliteten af internetforbindelsen på er at direkte forbinde den enhed, du bruger til Ethernet -kablet .
Derefter skal du lave en online hastighedstest for at se, hvordan hastigheden matcher din sædvanlige båndbredde. Hvis hastigheden er langsommere end normalt , er problemet sandsynligvis med din internetudbyder.
For at lave en hurtig hastighedstest skal du gå til din browser og skrive internethastighedstest i søgefeltet. Øverst på den efterfølgende liste over resultater vil være en hastighedstest i browser, som du hurtigt kan starte ved at klikke på knappen Kør hastighedstest (hvis du bruger krom) eller starter, hvis du bruger Bing eller andre browsere. Testen returnerer både din upload- og downloadhastigheder såvel som latenstiden .
Vi vil også anbefale at lave en trådløs hastighedstest efter den første test (fortrinsvis på forskellige steder i huset) for at se, om de langsomme hastigheder er konstante.
Hvis forskellige områder har forskellige hastigheder, er det mest sandsynligt, at signalobstruktion skylder. Fjernelse af eventuelle barrierer og omplacering af routeren kan hjælpe i dette tilfælde.
Men hvis den trådløse hastighedstest viser dårlige hastigheder overalt, selv nær routeren, skal du muligvis ringe til din internetudbyder.
5. Skift kanalen
Signalinterferens er et temmelig almindeligt problem med Wi-Fi-netværk i hjemmet , især i tæt befolkede områder.
Nogle gange kan signaler fra dine nabo -netværk såvel som dem fra mikrobølger og trådløse telefoner forstyrre dem, der er produceret af din router, hvilket fører til hængende og konstant buffering.
Hvad er Wi-Fi-interferens?
Hvis du har mistanke om, at det er tilfældet, skal du prøve at ændre routerne Wi-Fi-kanalen og se, om tingene ændrer sig. I de fleste routere er dette så let som at vælge den automatiske valgmulighed for kanal i indstillinger.
I denne tilstand ændres routeren automatisk til den mindst overbelastede kanal. Som sådan er du sikker på minimal til ingen interferens.
Hvis du bruger en gammel router, skal du muligvis vælge kanalerne manuelt.
Her er trinnene:
- Åbn din browser
- Indtast standard IP-adressen for at logge ind på din Wi-Fi-router
- Indtast dine login -legitimationsoplysninger
- Gå til trådløse indstillinger
- Under trådløse parametre skal du klikke på rullemenuen Trådløs kanal
- Vælg din foretrukne kanal
- Klik på OK og gem ændringer
Sådan vælger du den bedste Wi-Fi-kanal
6. Reducer antallet af enheder, der er tilsluttet dit netværk
Det er helt plausibelt, at de lave hastigheder, du oplever, er forårsaget af uønskede gæster på netværket .
For eksempel kan du synes det er frustrerende at streame en film på Netflix, hvis din nabo også bruger netværket til at downloade flere tunge filer.
Som sådan er det måske bare det , du har brug for for at opretholde gode hastigheder.
Heldigvis har nogle routere avancerede trafikanalysatorer, der fortæller dig, hvilke enheder der suger den mest båndbredde , så beslutningen vil sandsynligvis ikke være svær at tage.
Den nemmeste og mest bekvemme måde at fjerne uønskede mennesker fra dit netværk er at ændre din Wi-Fi-adgangskode . Nedenfor er den enkle vejledningsvejledning:
- Få adgang til routerne webgrænseflade ved at indtaste routerne IP i din browser
- Log ind på grænsefladen ved at indtaste dit nuværende eller standard brugernavn og adgangskode
- Find menuen til ændring af Wi-Fi-legitimationsoplysninger ( SSID og adgangskode ). I de fleste routere findes det på hovedsiden, men i andre er det skjult i afsnittet Advanced Section eller Wireless Networks.
- Når du har fundet den specifikke indstillingsboks, skal du slette den eksisterende adgangskode og brugernavn og indtaste de nye, og klik derefter på Anvend. Dette vil effektivt ændre legitimationsoplysningerne.
At have en stærk adgangskode og bruge WPA2- eller WPA3 -protokoller anbefales stærkt, da det forhindrer hackere og andre mennesker i at udnytte dit netværk .
Men hvis du ikke ønsker at ændre din adgangskode endnu, kan du manuelt fjerne den indtrængende ved at følge følgende trin:
- Få adgang til dine routere webgrænseflade
- Log ind på grænsefladen ved at give dine netværksoplysninger
- Klik på de tilsluttede enheder eller Wi-Fi-forbindelser. I nogle routere er de tilsluttede enheder anført i afsnittet Forældrekontrol.
- Se tæt på de anførte enheder, og blokerer eller fjern indtrængende
- Gem ændringerne
Konklusion
I de fleste tilfælde er det at gøre ovenstående justeringer alt hvad du behøver for at returnere dine netværkshastigheder tilbage til det normale.
Hvis de alle mislykkes, er din hardware sandsynligvis problemet. I dette tilfælde vil vi anbefale at få en ny router eller en Wi-Fi Range Extender .
Det kan også være muligt, at du har brug for at opgradere din internetplan .
