В мире, где пребывание в Интернете становится все более важной частью жизни, нет ничего более раздражающего, чем вялый Wi-Fi .
К счастью, большинство проблем, связанных с скоростью , могут быть легко и дешево решены с несколькими уловками и настройками.
Ниже мы выделяем несколько советов, которые могут помочь улучшить скорость и диапазон вашего домашнего Wi-Fi .

1. Измените положение маршрутизаторов
Если ваш сигнал заметно слаб в некоторых частях вашего дома, весьма вероятно, что маршрутизатор плохо расположен .
В идеале, маршрутизатор должен быть помещен в центральное место , вдали от всего, что могло бы препятствовать сигналам.
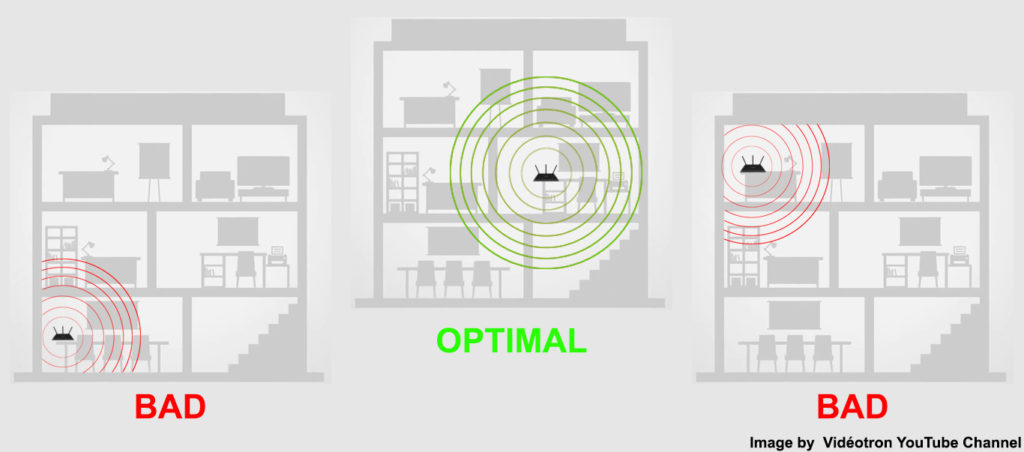
Это включает в себя стены, карты, микроволны и электронные устройства, такие как телевизоры и беспроводные телефоны.
Для маршрутизаторов с единственной подвижной антенной настраивайте антенну , перпендикулярную маршрутизатору вместо стандартного положения бокового пути.
Таким образом, сигналы в основном будут рассеяны в боковом направлении, и очень немногие из них будут стрелять вверх или вниз.
Однако, если у вашего маршрутизатора есть несколько воздушных антеннов , вы можете держать их под разными углами, чтобы у вас были сигналы, идущие в каждом возможном направлении.
2. Измените свою частоту на 2,4 ГГц
5 ГГц быстро становится многими предпочтительными частотными полосами народа, в основном из -за ее невероятной скорости.
Однако, если вы хотите сохранить высокие скорости во всех комнатах, вам лучше идти с 2,4 ГГц .
Хотя скорость 2,4 ГГц немного медленнее, чем у 5 ГГц , сигналы имеют больший диапазон и мощность.

Это означает, что они могут путешествовать по каждому углу вашего дома, и через большинство барьеров, таких как стены. Напротив, сигналы 5 ГГц слабее и не легко проникают в эти барьеры.
Если вы используете телефон или ноутбук, постарайтесь заставить устройство подключиться к полосу 2,4 ГГц маршрутизаторов. В большинстве случаев эта опция доступна в настройках> Соединения> Меню Wi-Fi.
Если маршрутизатор является более новой моделью и объединяет две частоты в двойную полосу , все может стать немного сложным, поскольку маршрутизатор автоматически выбирает частоту для каждого устройства.
К счастью, большинство брендов маршрутизатора позволяют вам разделить две частоты и дать им разные названия для более простых соединений.
3. Проверьте, обновлена ли прошивка маршрутизаторов
Иногда оборудование даже не проблема. Лаги, которые вы испытываете, могут быть результатом устаревшего программного обеспечения.
Поэтому обновление прошивки маршрутизаторов должно быть главным соображением, если вы хотите улучшить скорость и эффективность Wi-Fi , как вы делаете со своим смартфоном.
Большинство производителей пытаются упростить процесс обновления , интегрируя функцию в пользовательский интерфейс. Таким образом, все, что вам нужно сделать, это нажать кнопку «Обновление программного обеспечения», и процесс завершит сам по себе.
С некоторыми устройствами вам нужно вручную загрузить и установить обновление . Каким бы утомительным и разочаровывающим может быть этот процесс, определенно стоит попробовать, если вы хотите исправить скорость, эффективность и безопасность маршрутизаторов .
Вот шаги:
- Перейдите в любой веб -браузер и введите IP -адрес маршрутизаторов в адресной строке. В некоторых случаях IP написан на самом маршрутизаторе.
- Войдите на веб -портал маршрутизаторов, займея имя пользователя и пароль .
- Найдите меню обновления или прошивки.
- Проверьте, есть ли новые версии прошивки, нажав на кнопку «Проверка на новые версии».
- Если доступны новые версии, откройте новую вкладку браузера и перейдите на веб -сайт производителей маршрутизатора.
- После этого перейдите в раздел обновлений или загрузки программного обеспечения, найдите модель маршрутизатора и подтвердите, доступна ли новая версия.
- Загрузите новое обновление. Они обычно входят в формат .zip.
- Извлеките программные файлы, используя программное обеспечение, такое как Winrar, и сохраните файлы на свой рабочий стол.
- Вернитесь к веб -порталу маршрутизаторов и выберите опцию обновления прошивки/программного обеспечения. Вам будет предложено выбрать файл, обычно просмотрев свой компьютер.
- Используя функцию просмотра, перейдите в извлеченную вами папку и выберите самый большой файл в папке.
- Запустите процесс обновления, нажав кнопку «Обновление» или «Продолжить» после выбора файла.
- Пусть процесс завершен без перерывов. В частности, не выключайте маршрутизатор, так как обновление продолжается, так как оно может привести к необратимому ущербу и потери данных.
- Перезагрузите маршрутизатор после завершения обновления .
4. Убедитесь, что подключение к Интернету работает должным образом
Если интернет -сигналы попадают в ваш маршрутизатор плохие, результат будет одинаково плохим или даже хуже.
Лучший способ проверить качество подключения к Интернету - напрямую подключить устройство, которое вы используете к кабелю Ethernet .
После этого сделайте онлайн -тест на скорость, чтобы увидеть, как скорость соответствует вашей обычной пропускной способности. Если скорость медленнее, чем обычно , проблема, вероятно, связана с вашим интернет -провайдером.
Чтобы сделать быстрый тест на скорость, перейдите в браузер и введите тест на скорость в Интернете в панели поиска. В верхней части последующего списка результатов будет тест на скорость в браузере, который вы можете быстро запустить, нажав на кнопку тестирования скорости скорости (если использует Chrome) или запустить, если использует Bing или другие браузеры. Тест вернет как вашу загрузку , так и скорость загрузки, так и задержку .
Мы также рекомендуем пройти тест на беспроводную скорость после первого теста (предпочтительно в разных местах в доме), чтобы увидеть, являются ли медленные скорости постоянными.
Если разные области имеют различные скорости, обструкция сигнала, скорее всего, виноват. Удаление любых возможных барьеров и перемещение маршрутизатора может помочь в этом случае.
Однако, если тест на беспроводную скорость показывает плохие скорости по всем направлениям, даже рядом с маршрутизатором, вам, возможно, придется вызвать вашего интернет -провайдера.
5. Измените канал
Вмешательство сигнала является довольно распространенной проблемой с домашними сетями Wi-Fi , особенно в густонаселенных областях.
Иногда сигналы от сетей соседей, а также от микроволновых и беспроводных телефонов могут мешать тем, которые производится вашим маршрутизатором, что приводит к отставанию и постоянной буферизации.
Что такое вмешательство Wi-Fi?
Если вы подозреваете, что это так, попробуйте изменить канал Routers Wi-Fi и посмотрите, изменится ли что-то. В большинстве маршрутизаторов это так же просто, как выбор опции автоматического выбора канала в настройках.
В этом режиме маршрутизатор автоматически изменится на наименее перегруженный канал. Таким образом, вы уверены, что минимально до отсутствия помех.
Если вы используете старый маршрутизатор, вам, возможно, придется выбирать каналы вручную.
Вот шаги:
- Откройте свой браузер
- Введите IP-адрес по умолчанию , чтобы войти в свой маршрутизатор Wi-Fi
- Введите учетные данные для входа в систему
- Перейти к беспроводным настройкам
- Под беспроводными параметрами нажмите на раскрывающее меню беспроводного канала
- Выберите свой предпочтительный канал
- Нажмите ОК и сохранить изменения
Как выбрать лучший канал Wi-Fi
6. Уменьшите количество устройств, подключенных к вашей сети
Вполне правдоподобно, что низкие скорости, которые вы испытываете, вызваны нежелательными гостями в сети .
Например, вам может быть разочаровывающее трансляцию фильма на Netflix, если ваш сосед также использует сеть для загрузки нескольких тяжелых файлов.
Таким образом, удаление некоторых людей из вашей сети может быть именно тем, что вам нужно для поддержания хороших скоростей.
К счастью, в некоторых маршрутизаторах есть продвинутые анализаторы трафика, которые сообщают вам, какие устройства высасывают самую полосу пропускания , поэтому, скорее всего, это решение не будет сложно.
Самый простой и удобный способ удаления нежелательных людей из вашей сети-это изменить пароль Wi-Fi . Ниже приведен простые руководства по праву:
- Получите доступ к веб -интерфейсу маршрутизаторов , включившись в IP -интерфейс маршрутизаторов в вашем браузере
- Войдите в интерфейс, введя текущее или пароль по умолчанию или пароль по умолчанию
- Найдите меню для изменения учетных данных Wi-Fi ( SSID и пароль ). В большинстве маршрутизаторов он находится на главной странице, но на других он скрыт в разделе «Дополнительные раздела» или «Раздел беспроводных сетей».
- После того, как вы найдете конкретное поле «Настройки», удалите существующий пароль и имя пользователя и введите новые, затем нажмите «Применить». Это эффективно изменит учетные данные.
Настоятельно рекомендуется наличие сильного пароля и использования протоколов WPA2 или WPA3 , поскольку он мешает хакерам и другим людям эксплуатировать вашу сеть .
Однако, если вы еще не хотите менять свой пароль, вы можете вручную удалить злоумышленника, выполнив следующие действия:
- Доступ к вашим маршрутизаторам веб -интерфейса
- Войдите в интерфейс, предоставив свои сетевые учетные данные
- Нажмите подключенные устройства или подключения Wi-Fi. В некоторых маршрутизаторах подключенные устройства перечислены в разделе управления родительским управлением.
- Внимательно посмотрите на указанные устройства и блокируйте или удалите злоумышленников
- Сохраните изменения
Заключение
В большинстве случаев, внесение вышеупомянутых настроений - это все, что вам нужно для возврата скорости сети обратно в норму.
Если все они не удастся, ваше оборудование, скорее всего, является проблемой. В этом случае мы бы порекомендовали получить новый роутер или расширитель диапазона Wi-Fi .
Также возможно, что вам нужно обновить свой интернет -план .
