¿Su conexión a Internet se retrasa o se desconecta en sus Windows 10? Si es así, ¡estás leyendo el artículo correcto! Como instaló Windows 10 en su computadora, ha notado que su Internet está desconectando sin parar . ¡No estás solo en esto! Encontrará fácilmente la solución al problema que más le molesta. Sigue leyendo.
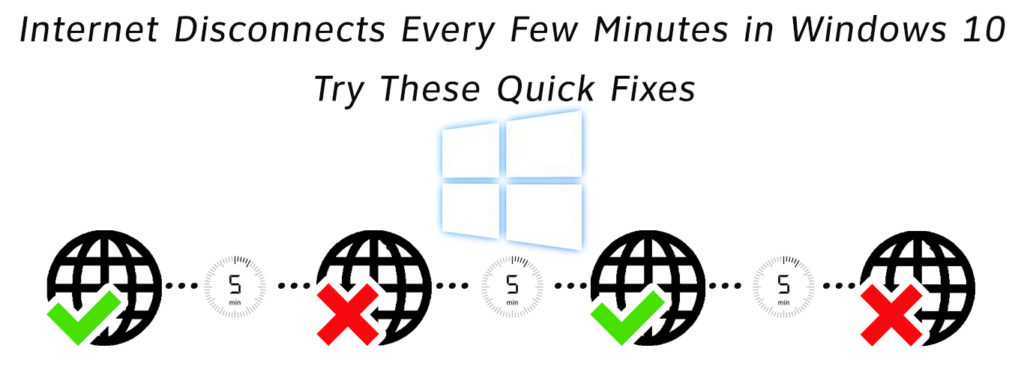
¿Por qué está sucediendo eso?
Las estadísticas que tomamos de la encuesta que incluyeron a las personas que han enfrentado este problema en el pasado han demostrado que una de las principales razones por las que esto sucede son las computadoras portátiles o computadoras antiguas. No pueden soportar ese software. Además, los dispositivos más antiguos tienen controladores Wi-Fi obsoletos o controladores de Wi-Fi que simplemente no encajan.
La configuración de red incorrecta también es una de las razones. ¡Pero no te preocupes! Estas en las manos correctas. En los siguientes seis pasos, le mostraremos cómo resolver este problema:
Reestructuración
En primer lugar, debe restablecer su computadora. Cuando se enciende, debe restablecer completamente la configuración de su red para borrar cualquier caché DNS corrupto. Al hacer esto, obtendrá una nueva dirección IP.
Cómo restablecer la red en Windows 10
Además, puede descargar DNS y liberar y renovar su dirección IP en el símbolo del sistema .
Cómo descargar DNS usando el símbolo del sistema
Actualización del controlador
Este es un problema común que aparece con las últimas tecnologías. Todos los dispositivos de hardware requieren un controlador, y no tener la versión más reciente o requerida puede causar algunos problemas. Lo mismo se aplica a los dispositivos de red. Puede verificar fácilmente las actualizaciones abriendo el administrador de dispositivos en su computadora y luego buscan adaptadores de red.
Ahora, haga clic en el controlador Wi-Fi y presione el software de controlador actualizado. Siga las instrucciones en pantalla, reinicie su computadora y el problema debe resolverse si fue causado por el conductor.
¡Bien hecho! ¡Estás a mitad de camino ahora! Si el problema ocurrió por algunas de estas tres razones y si tiene suerte, es posible que haya resuelto el problema con esto. Por otro lado, si este no es el caso, siga los siguientes pasos:
Plan de energía
Hay planes de energía controlados y adaptativos. Creemos que los planes de energía controlados pueden causar este tipo de problema porque tienen una característica de ahorro de energía. Deben cambiarse a adaptativos en unos pocos pasos simples.
Debe encontrar en las opciones de alimentación del menú. Encuentre la configuración del plan de cambio de botón y haga clic en ella. Después de haber encontrado y hecho clic en esta opción, el botón cambia la configuración de potencia avanzada debería aparecer. Después de hacer clic en él, debe seleccionar la configuración del adaptador inalámbrico y elegir el máximo rendimiento.
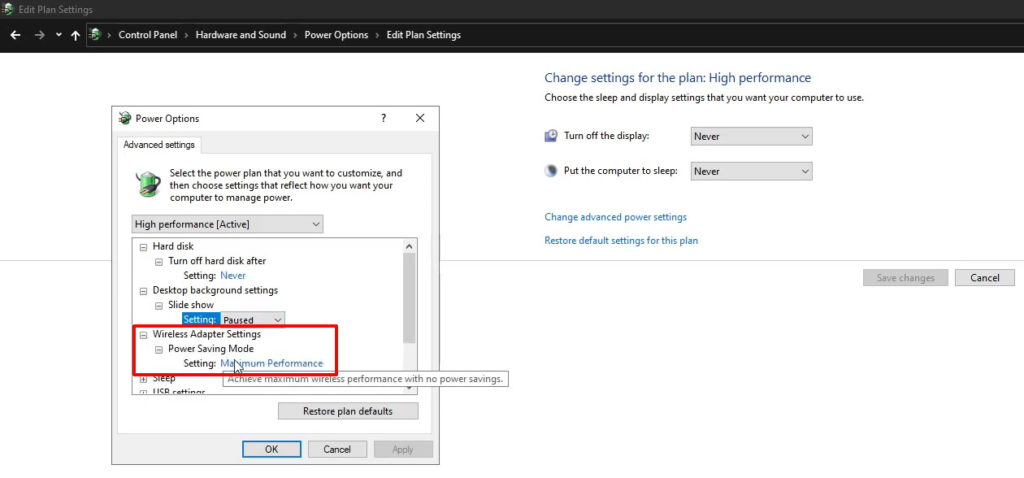
Ajustes manuales
Si aún no ha podido resolver el problema, es hora de establecer todas las configuraciones en configuración manual. Independientemente de la configuración que ajuste, sería deseable que esas opciones sean manuales. Si los instala usted mismo, su software no debe cambiar nada en su computadora.
De esa manera, evitará todo lo que Windows 10 puede cambiar automáticamente. No podrá cambiar ninguna de las opciones anteriores. Sin cambiar automáticamente las opciones, el software en sí no debe apagar Internet.
¿Te preguntas por qué no pusimos este paso primero?
Bueno, este paso lleva un poco más de tiempo dependiendo de la cantidad de opciones que necesite para cambiar al manual. Comenzamos con pasos cortos y más precisos explicados en detalle, con la esperanza de que resuelva el problema lo antes posible.
Lectura recomendada:
- ¿Cómo arreglar Xfinity Wifi sigue desconectando?
- ¿Por qué mi teléfono Android sigue desconectando de Wi-Fi? Guía para resolver problemas
- Internet entra y sale (aquí hay lo que puedes hacer)
Desde que ha llegado a este quinto paso, y actualmente lo está leyendo, espero que establecer todas las opciones para manual no le tome mucho tiempo.
Restablecer, de nuevo
¡Y aquí estamos de nuevo, en un paso similar al primero! Sé que repitimos este paso a través de cada una de las soluciones anteriores. La confirmación clave de que hizo un buen trabajo, en este caso, es restablecer la computadora junto con todas sus configuraciones. Cuando has pasado por todos los pasos, este sería el último.
Si no ha encontrado una solución
Si desafortunadamente, aún no ha resuelto su problema, lo mejor que podría hacer es repetir cuidadosamente todos estos pasos. Además, intente cambiar de una conexión Wi-Fi a un cable Ethernet. También podría haber un problema de hardware con su enrutador, por lo que si ya no ha encontrado una solución para usted, intente contactar a su proveedor de Internet.
En conclusión
¡Eso sería todo! Aquí hay algunas cosas importantes que podrían haber causado su problema. En unos pocos pasos, intentamos explicar cada elemento en detalle, por lo que esperamos que nos haya entendido y haya logrado resolver el problema que tiene. Si lo hiciste, ¡felicidades!
