Traditionelt kunne du kun forbinde en printer til en computer ved hjælp af en kabelforbindelse, især inden for et kontor. Imidlertid tillader mange printerproducenter nu brugere at forbinde deres MacBooks til deres printere trådløst.
En trådløs forbindelse vil gøre og betjene printeren mere praktisk og hurtigere, så længe netværket er stabilt. Derudover kan flere personer inden for den samme netværksforbindelse have adgang til printeren på samme tid.
Selvom forskellige MACOS -versioner har forskellige funktioner, fungerer de alle på samme måde, mens de opretter forbindelse til en printer. Sørg for, at printeren understøtter en trådløs forbindelse for de bedste resultater.
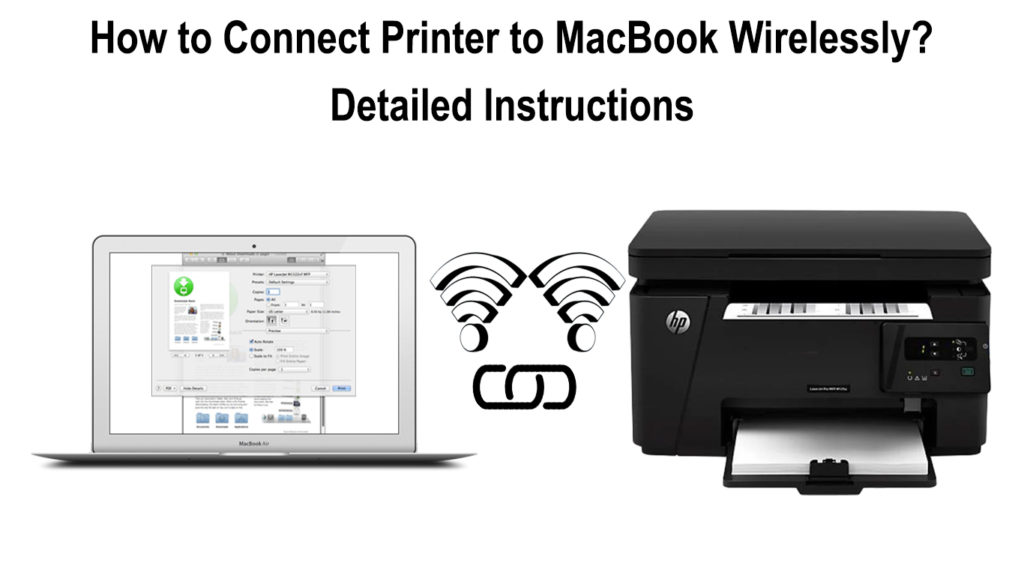
Metoder til at forbinde en printer til MacBook trådløst
At forbinde din Mac til en printer trådløst har en betydelig fordel i forhold til en kabelforbindelse. Flere brugere kan oprette forbindelse til printeren, selvom kun en bruger kan udskrive ad gangen.
Du kan også trådløst forbinde din printer til din Mac ved hjælp af printerne WPS -funktionen og Bluetooth. Derudover kan du manuelt indtaste Printers IP -adresse , hvis din Mac ikke kan læse den fra netværket.
Afhængig af MACOS -versionen, såsom MacOS Monterey 12, skal du oprette forbindelse ved hjælp af et USB -kabel. Indstil derefter printeren til Wi-Fi-udskrivning, før du kobler kablet fra Mac og printer.
Sørg dog for, at printeren og Mac har en forbindelse til det samme Wi-Fi-netværk . Derudover skal du sikre dig, at driverne i printeren er ajour for at undgå fejl, der kan forekomme under forbindelse.
Nogle printere har AirPrint -teknologien, som giver en Mac -bruger mulighed for at oprette forbindelse til printeren uden at opdatere drivere. Således kræver du ikke at installere yderligere applikationer og drivere for at opdatere printersoftwaren.
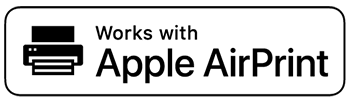
AirPrint tilbyder konstante opdateringer til printeren, så Mac'en kan opdage printeren hurtigt. Kontroller altid med producenten for at se, om printermodellen har AirPrint -funktionen.
MACO'er er normalt kompatible med alle printere, uanset om de har AirPrint -funktionen eller ej. Derfor, hvis du forbinder en AirPrint-kompatibel printer til Mac, bruger MacBook automatisk funktionen.
Anbefalet læsning:
- Hvordan kontrolleres Wi-Fi signalstyrke på iPhone? (Forklaret)
- Boost Wi-Fi-signal på bærbar computer (måder at løse inkonsekvent Wi-Fi-forbindelse på en bærbar computer)
- Placering af Wi-Fi-router i nærheden af tv (skal jeg sætte min router i nærheden af tv?)
Hvis din printer mangler AirPrint -funktionen, skal du kontrollere for opdateringer fra producenten. Afhængig af din MACOS -version kan du bruge følgende trin til at kontrollere for alle softwareopdateringer:
- Vælg Apple -menuen, og gå derefter til App Store
- Klik på indstillingen Opdateringer
- Installer alle tilgængelige softwareopdateringer
Selvom forskellige MACOS -versioner har forskellige funktioner, bruger de alle den samme variation af trin til at få adgang til printeren. MacOS -versionerne er High Sierra, Mojave 10.14, Catalina 10.15, Big Sur 11.0 og Monterey 12.
De metoder, der skal bruges til at forbinde en printer, inkluderer trådløst:
1. Tilslutning over Wi-Fi
MAC skal læse printeren, når den tilslutter den via Wi-Fi-netværket. Sørg også for, at printeren og Mac har en USB-forbindelse inden den indledende Wi-Fi-opsætning.
Brug følgende trin til at tilføje printeren til din Mac via Wi-Fi:
- Forbered din printer og tilslut den til en strømkilde for at tænde den
- Tilslut printeren til det samme Wi-Fi-netværk i henhold til producentens instruktioner
- Tilslut printeren til Mac ved hjælp af et USB -kabel, og afbryd derefter efter softwareopdateringen
- Kontroller for opdateringer og download dem, hvis din printer ikke bruger AirPrint
- Vælg derefter Apple-menuen på skærmbillederne
- Gå til menuen Præference
- Vælg indstillingen Printer og Scanners
- En liste over enheder, der forbinder til Mac, ses på den venstre del af skærmen
- Hvis du ikke kan se din printer, skal du klikke på knappen i bunden
- En liste over alle printere i dit lokale Wi-Fi-netværk vises
- Vælg din printer fra listen, og klik på knappen Tilføj
- Hvis der er en beskedprompt, der viser, at du skal downloade software, skal du downloade den først og installere
- Hvis printeren ikke vises, når du klikker på knappen Tilføj, skal du bruge Printers IP -adresse til at tilføje printeren manuelt
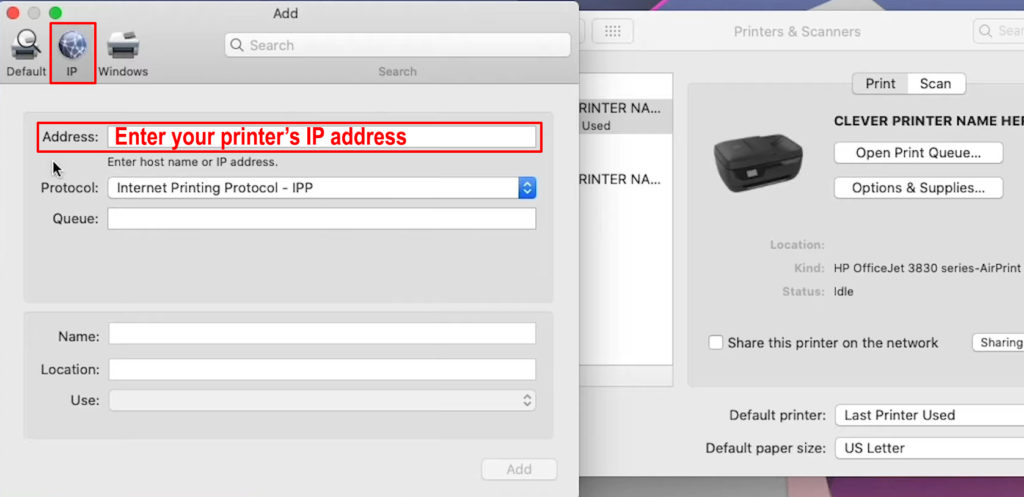
Når du tilføjer printeren til din liste, behøver du ikke at tilføje den igen næste gang du vil bruge den. Medmindre du fjerner printeren fra listen, forbliver printeren på listen på alle tidspunkter.
MacOS registrerer også automatisk det tilbehør, der følger med din printer, når forbindelsen er oprettet. Hvis ikke, tilføj manuelt tilbehøret i dialogboksen, der vises på skærmen.
Sådan tilføjes en printer til din Mac ved hjælp af Wi-Fi
2. Brug af printere IP -adresse til forbindelse
Nogle gange kan Mac muligvis ikke læse printeren; Derfor kan du ikke tilføje printeren til listen over enheder. Afhængig af producenten vil IP -adressen, der findes på din printer gennem menuindstillingerne, løse problemet.
Printeren kræver dog at have nogle protokoller for at kunne bruge IP -adressen til forbindelsen. Protokollerne inkluderer AirPrint, Internet Printing Protocol (IPP), HP JetDirect (Socket) og Line Printer Daemon (LPD).
Brug følgende trin til at forbinde din printer ved hjælp af IP -adressen:
- Forbered printeren og sæt den i en strømkilde, og tænd den derefter
- Sørg for, at printersoftwaren er opdateret
- Tilslut printeren til Wi-Fi-netværket i henhold til producentens instruktioner
- Fra Apple -menuen skal du gå til systemets præferenceindstilling
- Vælg indstillingen Printer og Scanners
- Vælg knappen til venstre del af skærmen
- Vælg fanen IP og indtast printeroplysninger
- Tilføj printernes IP -adresse, en af protokollerne vist ovenfor, og navnet
- Udfyld også printerens placering, og vælg din printersoftware under brugen af brug
- Vælg indstillingen Tilføj efter udfyldning af alle oplysninger for at afslutte forbindelsen til din Mac
Opsætning af en printer på en Mac ved hjælp af printere IP -adresse
Nogle gange har en netværksprinter brug for dig til at installere en konfigurationsprofil til printeren til at bruge AirPrint -funktionen. Du kan enten downloade eller kopiere printerprofilen til din Mac for at få konfigurationen til installation.
Brug følgende trin til konfigurationsprofilen:
- Dobbeltklik på profilen på Mac for at åbne den
- Klik på knappen Fortsæt fra meddelelsen, der beder om at installere profilen
- Bekræft processen, og klik på installation
- Profilen vises på indstillingen Systempræferencer
- Føj printeren til printerlisten fra indstillingen Printers og Scanners
- Vælg derefter knappen og vælg standardindstillingen
- Printeren ses som en luftprintprofil
- Vælg knappen Tilføj for at tilføje printeren til din liste
3. Tilslutning ved hjælp af WPS -funktionen
Den Wi-Fi-beskyttede opsætningsfunktion fungerer hovedsageligt som en netværkssikkerhedsfunktion i et Wi-Fi-netværk. Derfor skal dit netværk bruge WPA- eller WPA 2 -krypteringsprotokoller til at bruge funktionen til printerforbindelsen.
Hvis Apple ikke fremstiller Wi-Fi-routeren, skal du følge producentens instruktioner for at forbinde printeren via WPS. Du kan dog bruge følgende trin:
- Forbered din printer og tænd den
- Sørg for, at printere og Macs-softwaren er opdateret
- Tilslut printeren og Mac til det samme netværk som vist på enhederne
- Tryk på WPS -knappen, der findes på routeren og printeren
- Følg de foregående trin for at forbinde din printer til Mac
Tilslutning af en HP-printer til Wi-Fi ved hjælp af WPS
https://www.youtube.com/watch?v=yijghar5e-ot=102s
Hvis du bruger en lufthavnsbasestation Wi-Fi-router, skal du bruge følgende trin:
- Vælg mappen fra applikationsmappen fra mappen Utilities
- Åbn lufthavnsværktøjet, og vælg derefter din basestation
- Indtast om nødvendigt adgangskoden
- Vælg indstillingen Base Station i menulinjen, og vælg indstillingen Tilføj WPS -printer
- Vælg indstillingen First Forsøg eller PIN -pin, og klik derefter på knappen Fortsæt
- Hvis du vælger indstillingen Den første forsøg, skal du trykke på WPS -knappen på printeren
- Hvis du vælger pin, skal du indtaste printernålen og derefter klikke på knappen Fortsæt
- Når MAC -adressen vises fra begge indstillinger, skal du klikke på gjort
- Afslut fra lufthavnsværktøjet
4. Brug af en Bluetooth -forbindelse
Først skal du sikre dig, at både Mac og printer har Bluetooth -funktioner.
Brug følgende trin til en Bluetooth -forbindelse:
- Forbered printeren og tænd den
- Sørg for, at softwaren til macOS og printeren er ajour
- Tænd for Bluetooth -funktionen i din printer i henhold til producentens retningslinjer
- Tænd også Bluetooth på din Mac fra menuen øverst på din skærm
- Gå til Apple -menuen, og vælg indstillingen Systempræferencer
- Vælg indstillingen Printer og Scanners, og vælg derefter knappen i bunden af listen over enheder
- Naviger venligst til standardfanen og vælg din printer for at tilføje den til listen
- Hvis forbindelsen mislykkes, kan du prøve manuelt at geninstallere printerdriverne og softwaren, og gentag derefter trinnene ovenfor
Konklusion
Tilslutning af enhver printer til din MAC trådløst er en mere praktisk metode til at få adgang til din printer, især i en kontorindstilling. Flere Mac -brugere kan forbinde trådløst til den samme printer, så længe de opretter forbindelse til det samme netværk.
Du skal sikre dig, at printersoftwaren er opdateret og bruge den nyeste MACOS-version til trådløs forbindelse. AirPrint -funktionen, der findes i printere, er lavet af Apple, hvilket gør forbindelsen lettere, da den automatisk opdaterer printersoftware.
