Is uw internetverbinding achterblijven of verbroken in uw Windows 10? Zo ja, lees je het juiste artikel! Omdat u Windows 10 op uw computer hebt geïnstalleerd, hebt u gemerkt dat uw internet non-stop verbindt . Je bent hier niet alleen in! U zult gemakkelijk oplossing vinden voor het probleem dat u het meest irriteert. Blijf gewoon lezen.
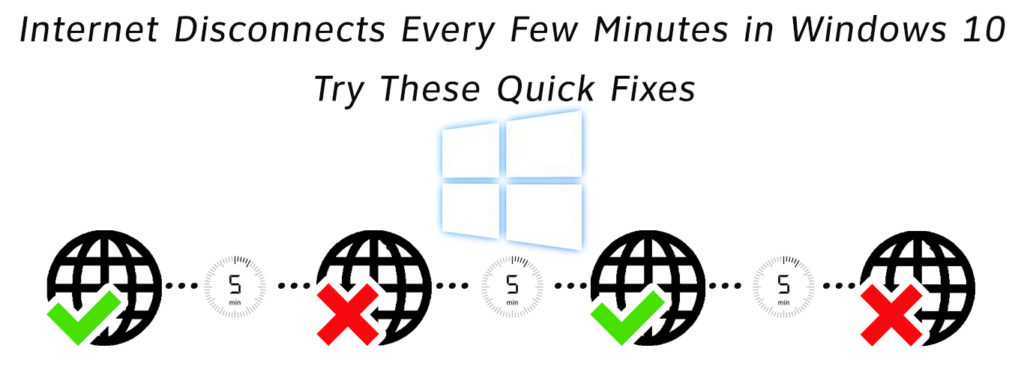
Waarom gebeurt dat?
Statistieken die we hebben gehaald uit de enquête die mensen die dit probleem in het verleden hebben geconfronteerd, hebben aangetoond, hebben aangetoond dat een van de grootste redenen waarom dit gebeurt, oude laptops of computers zijn. Ze kunnen die software niet ondersteunen. Ook hebben oudere apparaten verouderde Wi-Fi-stuurprogramma's of Wi-Fi-stuurprogramma's die gewoon niet passen.
Verkeerde netwerkconfiguratie is ook een van de redenen. Maar maak je geen zorgen! Je bent in de juiste handen. In de volgende zes stappen zullen we u laten zien hoe u dit probleem kunt oplossen:
Resetten
Ten eerste moet u uw computer resetten. Wanneer het wordt ingeschakeld, moet u uw netwerkinstellingen volledig opnieuw instellen om eventuele beschadigde DNS -cache te wissen. Door dit te doen, krijgt u een nieuw IP -adres.
Hoe het netwerk te resetten in Windows 10
Bovendien kunt u DNS doorspoelen en uw IP -adres vrijgeven en vernieuwen in de opdrachtprompt .
Hoe DNS te spoelen met behulp van de opdrachtprompt
Update van de bestuurder
Dit is een veel voorkomend probleem dat bij de nieuwste technologieën verschijnt. Alle hardware -apparaten vereisen een stuurprogramma en het niet hebben van de nieuwste of vereiste versie kan enkele problemen veroorzaken. Hetzelfde geldt voor netwerkapparaten. U kunt eenvoudig controleren op updates door Device Manager op uw computer te openen en vervolgens op zoek naar netwerkadapters.
Klik nu op het Wi-Fi-stuurprogramma en druk op Update Driver Software. Volg de instructies op het scherm, start uw computer opnieuw op en het probleem moet worden opgelost als deze door de bestuurder is veroorzaakt.
Goed gedaan! Je bent nu halverwege! Als het probleem om sommige van deze drie redenen is opgetreden en als u geluk hebt, heeft u het probleem hiermee mogelijk opgelost. Aan de andere kant, als dit niet het geval is, volg de volgende stappen:
Energie plan
Er zijn gecontroleerde en adaptieve stroomplannen. Wij zijn van mening dat gecontroleerde stroomplannen dit soort probleem kunnen veroorzaken omdat ze krachtbesparende functie hebben. Ze moeten worden geschakeld om in een paar eenvoudige stappen te adaptief worden.
In de menu -stroomopties zou u moeten vinden. Zoek de instellingen van de knopwijziging en klik erop. Nadat u op deze optie hebt gevonden en geklikt, moet de knop Geavanceerde stroominstellingen worden gewijzigd. Nadat u erop bent geklikt, moet u draadloze adapterinstellingen selecteren en maximale prestaties kiezen.
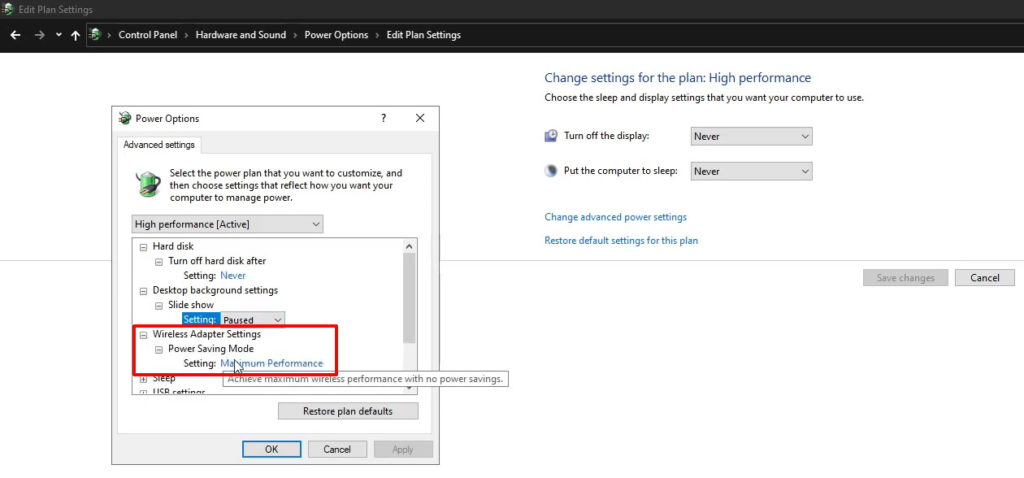
Handmatige instellingen
Als u het probleem nog steeds niet hebt kunnen oplossen, is het tijd om alle instellingen in te stellen op handmatige instellingen. Welke instellingen u ook aanpast, het zou wenselijk zijn dat die opties handmatig zijn. Als u ze zelf installeert, mag uw software niets op uw computer wijzigen.
Op die manier vermijdt u alles wat Windows 10 automatisch kan veranderen. Het zal geen van de bovenstaande opties kunnen wijzigen. Zonder automatisch opties te wijzigen, mag de software zelf het internet niet uitschakelen.
Vraag je je af waarom we deze stap niet eerst hebben gezet?
Welnu, deze stap kost iets meer tijd, afhankelijk van het aantal opties dat u nodig hebt om over te schakelen naar handmatig. We zijn begonnen met korte en preciezere stappen in detail uitgelegd, in de hoop dat u het probleem zo snel mogelijk oplost.
Aanbevolen lezen:
- Hoe het repareren van Xfinity WiFi blijft verbreken?
- Waarom blijft mijn Android-telefoon loskoppelen van Wi-Fi? Gids voor probleemoplossing
- Internet gaat in en uit (hier is wat je kunt doen)
Omdat je naar deze 5e stap bent gekomen en het momenteel leest, hoop ik dat het instellen van alle opties op de handleiding niet veel tijd kost.
Opnieuw instellen
En hier zijn we weer, in een stap vergelijkbaar met de eerste! Ik weet dat we deze stap door elk van de vorige oplossingen hebben herhaald. De belangrijkste bevestiging dat u in dit geval goed werk heeft gedaan, is het resetten van de computer samen met al zijn instellingen. Als je alle stappen hebt doorlopen, zou dit de laatste zijn.
Als u geen oplossing heeft gevonden
Als u helaas uw probleem nog niet heeft opgelost, is het beste wat u zou kunnen doen, al deze stappen zorgvuldig herhalen. Probeer ook over te schakelen van een Wi-Fi-verbinding naar een Ethernet-kabel. Er kan ook een hardwareprobleem zijn met uw router, dus als u geen oplossing voor u hebt gevonden, probeer dan nu contact op te nemen met uw internetprovider.
Ten slotte
Dat zou het zijn! Hier zijn een paar belangrijke dingen die uw probleem hadden kunnen veroorzaken. In een paar stappen probeerden we elk item in detail uit te leggen, dus we hopen dat je ons begreep en erin is geslaagd het probleem dat je heeft op te lossen. Als je dat deed, gefeliciteerd!
