Votre connexion Internet est-elle à la traîne ou à la déconnexion dans votre Windows 10? Si oui, vous lisez le bon article! Depuis que vous avez installé Windows 10 sur votre ordinateur, vous avez remarqué que votre Internet se déconnecte sans arrêt . Vous n'êtes pas seul dans ce domaine! Vous trouverez facilement une solution au problème qui vous ennuie le plus. Continuez à lire.
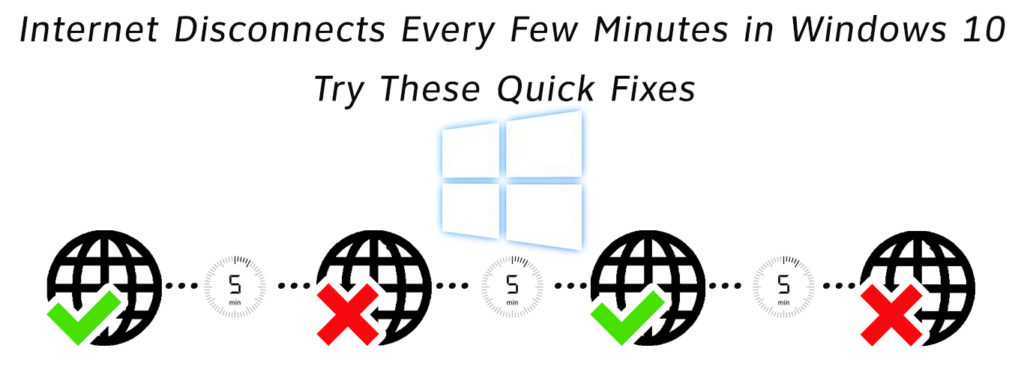
Pourquoi cela se passe-t-il?
Les statistiques que nous avons tirées de l'enquête qui comprenaient des personnes qui ont été confrontées à ce problème dans le passé ont montré que l'une des principales raisons pour lesquelles cela se produit est d'anciens ordinateurs portables ou ordinateurs. Ils ne peuvent pas prendre en charge ce logiciel. De plus, les appareils plus anciens ont des pilotes Wi-Fi obsolètes ou des pilotes Wi-Fi qui ne correspondent tout simplement pas.
La mauvaise configuration du réseau est également l'une des raisons. Mais ne vous inquiétez pas! Vous êtes dans les bonnes mains. Dans les six prochaines étapes, nous vous montrerons comment résoudre ce problème:
Réinitialisation
Premièrement, vous devez réinitialiser votre ordinateur. Lorsqu'il s'allume, vous devez réinitialiser complètement vos paramètres réseau pour effacer tout cache DNS corrompu. Ce faisant, vous obtiendrez une nouvelle adresse IP.
Comment réinitialiser le réseau dans Windows 10
De plus, vous pouvez rincer DNS et libérer et renouveler votre adresse IP dans l'invite de commande .
Comment rincer DNS en utilisant l'invite de commande
Mise à jour du conducteur
Il s'agit d'un problème commun qui apparaît avec les dernières technologies. Tous les appareils matériels nécessitent un pilote, et le fait de ne pas avoir la version la plus récente ou requise peut entraîner certains problèmes. Il en va de même pour les appareils réseau. Vous pouvez facilement vérifier les mises à jour en ouvrant le gestionnaire de périphériques sur votre ordinateur, puis à la recherche d'adaptateurs réseau.
Maintenant, cliquez sur le pilote Wi-Fi et appuyez sur le logiciel du pilote de mise à jour. Suivez les instructions à l'écran, redémarrez votre ordinateur et le problème doit être résolu s'il était causé par le conducteur.
Bien joué! Vous êtes à mi-chemin maintenant! Si le problème s'est produit pour certaines de ces trois raisons et si vous avez de la chance, vous avez peut-être résolu le problème avec cela. D'un autre côté, si ce n'est pas le cas, suivez les étapes suivantes:
Plan d'électricité
Il existe des plans électriques contrôlés et adaptatifs. Nous pensons que les plans d'électricité contrôlés peuvent provoquer ce type de problème car ils ont une caractéristique d'économie d'énergie. Ils doivent être passés à l'adaptation en quelques étapes simples.
Vous devez trouver dans les options d'alimentation du menu. Trouvez les paramètres du plan de modification du bouton et cliquez dessus. Après avoir trouvé et cliqué sur cette option, le bouton modifie les paramètres d'alimentation avancés devrait apparaître. Après avoir cliqué dessus, vous devez sélectionner les paramètres de l'adaptateur sans fil et choisir des performances maximales.
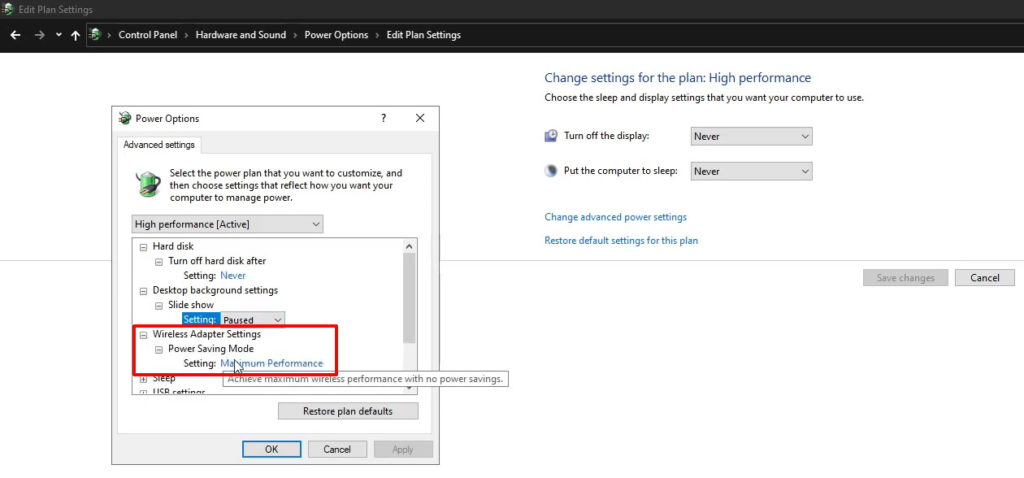
Paramètres manuels
Si vous n'avez toujours pas pu résoudre le problème, il est temps de définir tous les paramètres sur les paramètres manuels. Quels que soient les paramètres que vous ajustez, il serait souhaitable que ces options soient manuelles. Si vous les installez vous-même, votre logiciel ne doit rien changer sur votre ordinateur.
De cette façon, vous éviterez tout ce que Windows 10 peut changer automatiquement. Il ne pourra modifier aucune des options ci-dessus. Sans modification automatique des options, le logiciel lui-même ne doit pas désactiver Internet.
Vous demandez-vous pourquoi nous n'avons pas mis cette étape en premier?
Eh bien, cette étape prend un peu plus de temps en fonction du nombre d'options dont vous avez besoin pour passer au manuel. Nous avons commencé avec des étapes courtes et plus précises expliquées en détail, en espérant que vous résoudrez le problème dès que possible.
Lecture recommandée:
- Comment réparer le wifi XFINITY continue de se déconnecter?
- Pourquoi mon téléphone Android continue-t-il de se déconnecter du Wi-Fi? Guide de dépannage
- Internet entre et sort (voici ce que vous pouvez faire)
Depuis que vous êtes arrivé à cette 5e étape et que vous le lisez actuellement, j'espère que la définition de toutes les options de manuelle ne vous prendra pas beaucoup de temps.
Réinitialisation, encore une fois
Et nous voici encore, dans une étape similaire au premier! Je sais que nous avons répété cette étape à travers chacune des solutions précédentes. La confirmation clé que vous avez fait du bon travail, dans ce cas, est de réinitialiser l'ordinateur avec tous ses paramètres. Lorsque vous avez parcouru toutes les étapes, ce serait le dernier.
Si vous n'avez pas trouvé de solution
Si vous n'avez malheureusement pas encore résolu votre problème, la meilleure chose que vous puissiez faire est de répéter soigneusement toutes ces étapes. Essayez également de passer d'une connexion Wi-Fi à un câble Ethernet. Il pourrait également y avoir un problème matériel avec votre routeur, donc si vous n'avez pas trouvé de solution pour vous, essayez maintenant de contacter votre fournisseur Internet.
En conclusion
Ce serait ça! Voici quelques choses importantes qui auraient pu causer votre problème. En quelques étapes, nous avons essayé d'expliquer chaque élément en détail, nous espérons donc que vous nous avez compris et réussi à résoudre le problème que vous avez. Si vous l'avez fait, félicitations!
