Lag oder trennen Sie Ihre Internetverbindung in Ihrem Windows 10? Wenn ja, lesen Sie den richtigen Artikel! Da Sie Windows 10 auf Ihrem Computer installiert haben, haben Sie festgestellt, dass Ihr Internet nonstop trennen . Sie sind nicht allein dabei! Sie werden leicht eine Lösung für das Problem finden, das Sie am meisten ärgert. Lesen Sie einfach weiter.
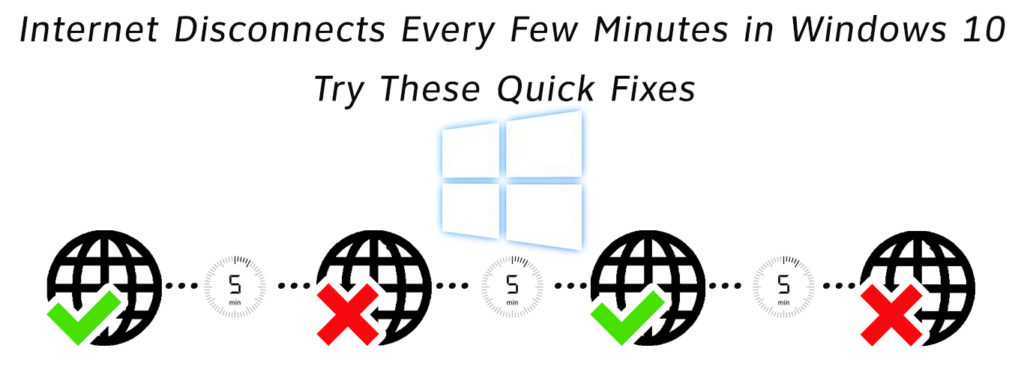
Warum passiert das?
Die Statistiken, die wir aus der Umfrage genommen haben, die Personen, die in der Vergangenheit mit diesem Problem konfrontiert waren, haben gezeigt, dass einer der Hauptgründe, warum dies geschieht, alte Laptops oder Computer sind. Sie können diese Software nicht unterstützen. Außerdem haben ältere Geräte veraltete Wi-Fi-Treiber oder Wi-Fi-Treiber, die einfach nicht passen.
Eine falsche Netzwerkkonfiguration ist auch einer der Gründe. Aber mach dir keine Sorgen! Sie sind in den richtigen Händen. In den nächsten sechs Schritten zeigen wir Ihnen, wie Sie dieses Problem lösen können:
Zurücksetzen
Erstens sollten Sie Ihren Computer zurücksetzen. Wenn es eingeschaltet ist, sollten Sie Ihre Netzwerkeinstellungen vollständig zurücksetzen, um einen beschädigten DNS -Cache zu löschen. Auf diese Weise erhalten Sie eine neue IP -Adresse.
So setzen Sie das Netzwerk in Windows 10 zurück
Darüber hinaus können Sie DNs spülen und Ihre IP -Adresse in der Eingabeaufforderung veröffentlichen und erneuern.
So spülen Sie DNs mithilfe der Eingabeaufforderung zum Spülen
Treiber-Update
Dies ist ein häufiges Problem, das bei den neuesten Technologien auftritt. Alle Hardware -Geräte erfordern einen Treiber, und keine neueste oder erforderliche Version kann einige Probleme verursachen. Gleiches gilt für Netzwerkgeräte. Sie können problemlos nach Updates suchen, indem Sie den Geräte -Manager auf Ihrem Computer öffnen und dann nach Netzwerkadaptern suchen.
Klicken Sie nun auf den Wi-Fi-Treiber und drücken Sie die Treibersoftware für Aktualisierung. Befolgen Sie die Anweisungen auf dem Bildschirm, starten Sie Ihren Computer neu und das Problem sollte gelöst werden, wenn er vom Fahrer verursacht wurde.
Gut gemacht! Sie sind jetzt auf halbem Weg! Wenn das Problem aus einigen dieser drei Gründe auftrat und wenn Sie Glück haben, haben Sie möglicherweise das Problem damit gelöst. Folgen Sie andererseits, wenn dies nicht der Fall ist, befolgen Sie die nächsten Schritte:
Kraftplan
Es gibt kontrollierte und adaptive Kraftpläne. Wir glauben, dass kontrollierte Leistungspläne diese Art von Problem verursachen können, da sie eine Leistungssparfunktion haben. Sie müssen in wenigen einfachen Schritten auf adaptive umgestellt werden.
Sie sollten im Menü Stromversorgungsoptionen finden. Suchen Sie die Schaltfläche "Schaltfläche" -Plan -Einstellungen und klicken Sie darauf. Nachdem Sie auf diese Option gefunden und geklickt haben, sollten die Schaltfläche Erweiterte Leistungseinstellungen angezeigt werden. Nach dem Klicken sollten Sie drahtlose Adaptereinstellungen auswählen und die maximale Leistung auswählen.
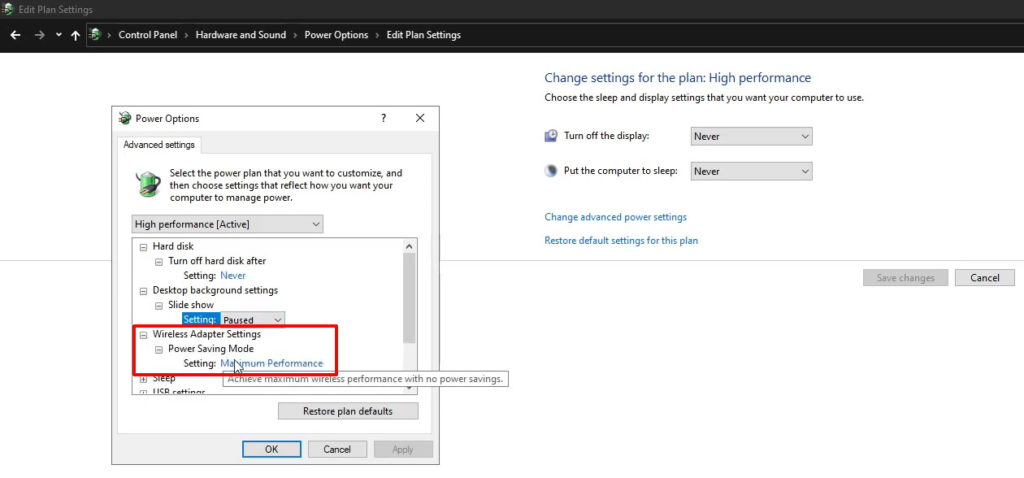
Manuelle Einstellungen
Wenn Sie das Problem noch nicht lösen konnten, ist es an der Zeit, alle Einstellungen auf manuelle Einstellungen einzustellen. Unabhängig von den Einstellungen, die Sie anpassen, wäre es wünschenswert, dass diese Optionen manuell sind. Wenn Sie sie selbst installieren, sollte Ihre Software nichts auf Ihrem Computer ändern.
Auf diese Weise vermeiden Sie alles, was Windows 10 automatisch ändern kann. Es wird keine der oben genannten Optionen ändern. Ohne automatische Optionen zu ändern, sollte die Software selbst das Internet nicht ausschalten.
Fragen Sie sich, warum wir diesen Schritt nicht an erster Stelle gestellt haben?
Nun, dieser Schritt dauert etwas mehr Zeit, abhängig von der Anzahl der Optionen, die Sie zum Handbuch wechseln müssen. Wir begannen mit kurzen und genaueren Schritten ausführlich, in der Hoffnung, dass Sie das Problem so schnell wie möglich lösen werden.
Literatur-Empfehlungen:
- Wie kann ich Xfinity WiFi reparieren?
- Warum trennt mein Android-Telefon immer wieder von Wi-Fi? Fehlerbehebung
- Das Internet geht hinein und aus (hier ist, was Sie tun können)
Da Sie zu diesem 5. Schritt gekommen sind und gerade lesen, hoffe ich, dass die Einstellung aller Optionen zum Handbuch nicht viel Zeit in Anspruch nimmt.
Wieder zurücksetzen
Und hier sind wir wieder in einem Schritt ähnlich dem ersten! Ich weiß, dass wir diesen Schritt durch jede der vorherigen Lösungen wiederholt haben. Die wichtigste Bestätigung, dass Sie in diesem Fall gute Arbeit geleistet haben, ist das Zurücksetzen des Computers zusammen mit allen Einstellungen. Wenn Sie alle Schritte durchlaufen haben, wäre dies der letzte.
Wenn Sie keine Lösung gefunden haben
Wenn Sie leider Ihr Problem noch nicht gelöst haben, können Sie alle diese Schritte sorgfältig wiederholen. Versuchen Sie außerdem, von einer Wi-Fi-Verbindung zu einem Ethernet-Kabel zu wechseln. Es könnte auch ein Hardwareproblem mit Ihrem Router geben. Wenn Sie also jetzt keine Lösung für Sie gefunden haben, versuchen Sie, Ihren Internetanbieter zu kontaktieren.
Abschließend
Das wäre es! Hier sind einige wichtige Dinge, die Ihr Problem hätten verursachen können. In wenigen Schritten haben wir versucht, jeden Artikel im Detail zu erklären. Wir hoffen, dass Sie uns verstanden und es geschafft haben, das Problem zu lösen, das Sie haben. Wenn Sie es getan haben, herzlichen Glückwunsch!
