Hvad ville du gøre, hvis din Lenovo Wi-Fi ikke fungerer i Windows 10? Før vi dvæler ved emnet, sker det ikke kun med et specifikt brand som Lenovo. De fleste af problemerne stammer fra Windows -operativsystem , software eller hardware.
Hvis Wi-Fi-netværket ikke kunne findes nogen steder i din Lenovo-enhed, ville det sandsynligvis være det bedste træk at kontakte Lenovo Local Service. Men forskellige problemer kunne komme op fra operativsystemet , og du kan løse de fleste af disse problemer på egen hånd. Du kan prøve at følge vores trin-for-trin-procedure, og nogle af de metoder, vi er ved at forklare, kan løse problemet for dig.

Sørg for, at Wi-Fi er på
Den tilsyneladende årsag til manglen på Wi-Fi på din Lenovo-enhed er, at Wi-Fi-netværket ikke er tændt. Det er temmelig let at finde ud af det i indstillingerne. Walkthrough Følgende trin til at tænde for Wi-Fi:
- Gå til start på bund-venstre på skærmen, og klik på indstillinger. Alternativt skal du lave genvejsmetoden ved at trykke på Windows -tasten og I -tasten sammen, og du ser siden Indstillinger med det samme.
- Vælg Wi-Fi, og klik på knappen ON for at køre dit Wi-Fi-netværk.
Hvis Wi-Fi-netværket lever, kan du genoptage alle dine online aktiviteter.
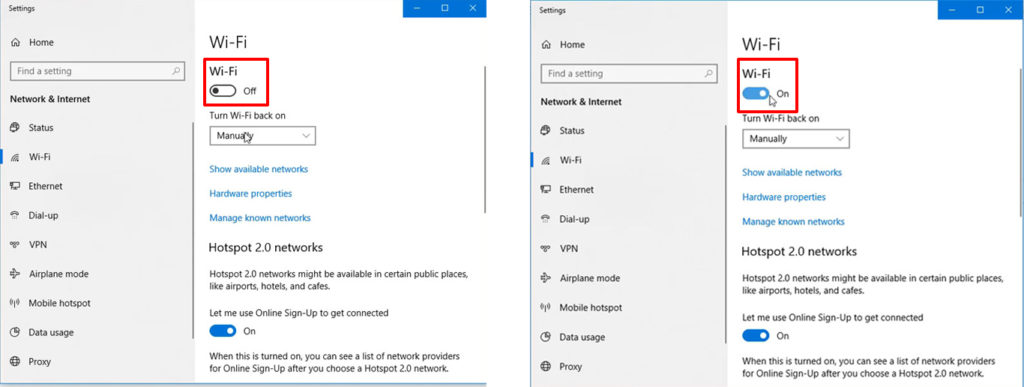
Flytilstand er aktiv
Når du rejser i et fly, kan du aktivere en flyetilstand , så din enhed ikke ville forstyrre de elektroniske planer uden at slukke. Da mange mennesker arbejder på farten i disse dage, har de fleste enheder som bærbare computere og tablets en speciel knappen Special Airplane Mode eller Icon for at lave en simpel handling med en tap for at aktivere tilstanden. Derfor er det ikke ualmindeligt at ved et uheld trykker på knappen på tastaturet eller ikonet på computerskærmen.
Hvis du ved et uheld trykker på fly -tilstand -knappen på tastaturet, skal du trykke på den igen. Se efter nøglen på den øverste række af tastaturet, omkring det område, hvor funktionstasterne er. Tryk på den endnu en gang for at deaktivere flysetilstand, så får du din computer (og din Wi-Fi), der fungerer ved fuld kapacitet igen.
Som et alternativ kan du gå til genvejen ved at klikke på INTERN NETWORK-ikonet i nederste højre hjørne af computerskærmen. Du kan se menuen, og hvis flyetilstand er aktivt, fremhæves ikonet i blåt. For at deaktivere det skal du klikke på det endnu en gang for at deaktivere flyetilstand.
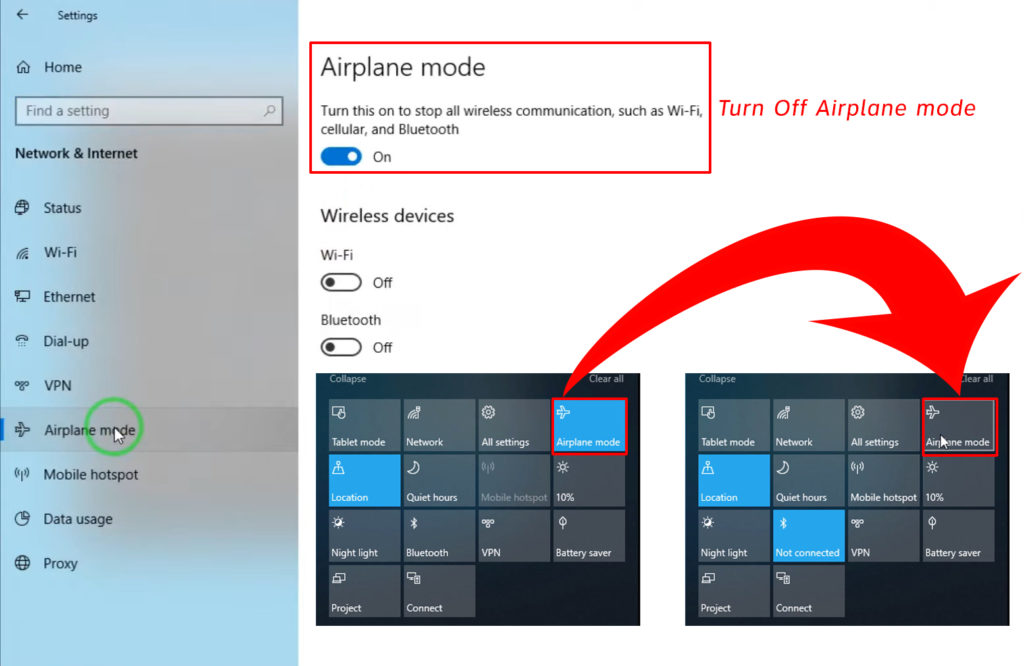
Opdater netværksadaptere driver
Lejlighedsvis har netværksadapterchaufføren på din Lenovo -bærbare computer brug for en opdatering. Du kan gå til Lenovos Device Manager for at finde ud af, om det er opdateret eller ej. Hvis det ikke er det, kan du prøve at opdatere det (manuelt eller automatisk). Her er trinnene:
- Tryk på Windows -tasten og X -tasten samtidig, og klik på enhedsadministrator i menuen. Alternativt kan du højreklikke på Windows-ikonet på bund-venstre på computerskærmen for at se den samme menu.
- Dobbeltklik på netværksadaptere på enhedsadministratorsiden, og du vil se en liste over adaptere.
- Vælg Wi-Fi-netværksadapteren, og klik på opdateringsdriver.
- En ny side lanceres, og du skal vælge søgning automatisk efter chauffører.
- Systemet opdateres automatisk til den nye version, hvis der er en opdatering tilgængelig.
- Sørg for, at du genstarter din Lenovo-enhed, når opdateringen er afsluttet, og se, om den løser Wi-Fi-problemet.
Nulstil indstillinger for strømstyring
Du kan også prøve at nulstille indstillingerne på Power Management-siden for at se, om det kan løse dine Lenovo W-Fi-indstillinger. Et par trin ligner den forrige løsning. Her er de:
- Tryk på Windows -tasten og X -tasten samtidig, og klik på enhedsadministrator i menuen. Alternativt kan du højreklikke på Windows-ikonet på bund-venstre på computerskærmen for at se den samme menu.
- Dobbeltklik på netværksadaptere på enhedsadministratorsiden, og du vil se en liste over adaptere.
- Vælg Wi-Fi-netværksadapteren, og klik på egenskaber.
- På siden Egenskaber skal du klikke på Power Management, og du kan se den mulighed, der siger, gør det muligt for computeren at slukke for enheden for at spare strøm. Se om feltet er markeret. Hvis det er tilfældet, skal du fjerne markeringen og trykke på OK for at bekræfte ændringen.
Denne proces skal returnere den fulde effektopsætning på din Lenovo, og du kan se Wi-Fi-indstillinger på Windows.

Genstart Wi-Fi-netværket med en glemme funktion
Genstart er en af de bedste løsninger, når du taler om internettet og de anvendte enheder. Internetforbindelsen omhandler ustabile processer, især når du bruger trådløs Wi-Fi. Det kan resultere i at efterlade nogle fejl i softwaren, og genstart af programmet eller enhederne ser ud til at være det rigtige trin til at fjerne fejlene.
Her er hvad du skal gøre for at genstarte dit Wi-Fi-netværk:
- Gå til netværksikonet nederst til venstre på din computerskærm og klik på det.
- Du har en liste over stærke Wi-Fi-netværk ved siden af din Lenovo-bærbare computer. Klik på din ønskede Wi-Fi, og der skal være en mulighed kaldet Glem. Klik på Glem, så din computer ikke automatisk opretter forbindelse til dette netværk.
- Søg nu efter det netværk igen, og Windows 10 beder om en adgangskode til at oprette forbindelse igen.
Processen kan eliminere nogle fejl, og du skal få et rent og frisk Wi-Fi-netværk.
Kør fejlfinding
Vindue 10 har et fejlfindingsværktøj, som du kan bruge til at løse forskellige problemer og problemer på din Lenovo -computer. Du behøver ikke at være en it -ekspert for at køre den. En simpel DIY-fejlfinding kunne løse dit Lenovos-problem med Wi-Fi-indstillinger. Dette er trinnene:
- Gå til siden Indstillinger. Der er to måder at gøre det på. Klik først på
og klik på ikonet Indstillinger. For det andet skal du trykke på Windows -tasten og I -tasten sammen, og du er allerede på indstillingssiden. - Vælg opdateringssikkerhed.
- Fra menuen til venstre skal du vælge Fejlfinding og følg med de ekstra fejlfinding.
- Vælg indgående forbindelser, og tryk på knappen Kør fejlfinding, når den vises på skærmen.
Fejlfinding kører, finder og fjerner fejl automatisk. Det kunne løse nogle Wi-Fi-problemer på din Lenovo.
Konklusion
Før du ringer til hjælp, er der forskellige ting, du kan tjekke og prøve at løse problemet, hvis din Lenovo Wi-Fi ikke fungerer i Windows 10. Med en lille smule DIY-færdigheder, skal du være i stand til at følge de enkle trin at vi har lagt ned for dig. En af disse metoder vil sandsynligvis løse problemet med din Lenovo -enhed.
