Denne artikel vil hjælpe dig med at logge ind på din Sky -router ved hjælp af dens standard router IP, brugernavn og adgangskode. For at foretage nogle ændringer i routerindstillingerne som at ændre Wi-Fi-navnet og adgangskoden eller noget andet, skal du kende de nøjagtige Sky Router-login-trin.
Så lad os begynde!
Hvad har du brug for:
- Adgang til dit personlige hjemmenetværk
- En himmel router
- En bærbar computer eller stationær computer, tablet eller smartphone
Hvordan logger du ind på din himmelrouter?
De næste par afsnit hjælper dig med at få adgang til dine Sky Router -indstillinger i et par lette trin.
Trin 1 - Opret forbindelse til dit hjemmenetværk først
Hvis du vil logge ind på din Sky -router, bliver du først nødt til at oprette forbindelse til dit netværk. Du kan gøre dette enten ved hjælp af et netværkskabel eller den trådløse forbindelse. Men hvis din enhed tillader det, er det altid bedre at bruge en kabelforbindelse til at logge ind på din Sky -router.
Trin 2 - Skriv Sky Router Login IP i browseren
Standard Sky Router IP er 192.168.0.1 . Du skal skrive denne IP i browsere -URL -bjælken for at få adgang til routerindstillingerne. Bemærk, at du faktisk ikke besøger et websted for at foretage ændringerne, så du ikke har brug for en fungerende internetforbindelse.
Trin 3 - Indtast Sky Router -loginoplysningerne
Standardbrugernavnet til din Sky -router er administrator . Som en adgangskode kan du skrive himmel , eller du kan finde den trykt på bagsiden af routeren. I tilfælde af at du har ændret adgangskoden tidligere, skal du bruge den nye til at logge ind på din Sky -router. Bemærk, at disse loginoplysninger er store og små bogstaver, så vær opmærksom, når du skriver dem.
Trin 4 - Du er klar til at ændre routerindstillingerne
Nu skal du se himmel router status side.
Som vi har nævnt tidligere, kan du ændre mange ting her. For at gøre dit trådløse netværk mere sikkert kan du ændre standard routeradgangskoden, ændre det trådløse netværksnavn og adgangskode, deaktivere nogle funktioner, hvis du ikke aktivt bruger dem. Uanset hvad du vælger at ændre i indstillingerne, skal du enten foretage en sikkerhedskopi af indstillingerne, før du ændrer dem eller blot noterer sig de ændringer, du har foretaget.
Nu, da du med succes har logget ind på din router, lad os se, hvilke ændringer du kan foretage.
Hvordan ændrer jeg Wi-Fi-navnet og adgangskoden?
Før du foretager denne ændring, skal du bemærke, at du bliver nødt til at opdatere denne adgangskode til de enheder, der er tilsluttet din Wi-Fi, som dine smartphones, tablets, smart-tv osv.
Ændring af Sky Router Wi-Fi-netværksnavn og adgangskode er også en af de grundlæggende sikkerhedsforanstaltninger, du har brug for for at holde dit netværk sikkert.
1. Hvis du allerede har, skal du gå gennem Sky Router -login -trinnene som beskrevet ovenfor.
2. I menuen Routerkonfiguration skal du vælge trådløs og rulle ned til det trådløse netværk .
3. Du kan ændre dit trådløse netværksnavn i feltet Navn (SSID) .
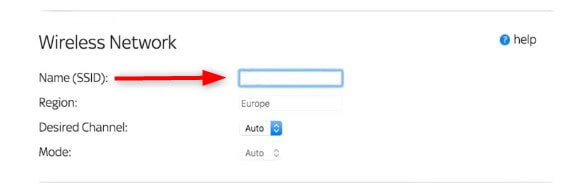
4. Når du har indtastet det nye netværksnavn, skal du rulle ned til sikkerhedsmuligheder .
5. Vælg nu WPA2-PSK (AES)
6. I WPA2-PSK-sikkerhedskrypteringssektionen skal du i netværkstasten indtaste den nye trådløse adgangskode
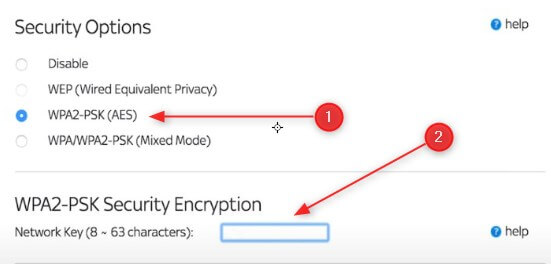
7. Klik på knappen Anvend for at gemme ændringerne.
Hvordan ændrer man himmel router login adgangskode?
Ændring af standard router login adgangskode er et af de trin, du skal tage for at gøre dit netværk mere sikkert. At forlade standardadgangskoden gør det muligt for alle, der opretter forbindelse til dit netværk at logge ind på din router og ændre indstillingerne uden din tilladelse.
Følg disse trin for at ændre Sky Router -login -adgangskoden:
1. Log først på din router.
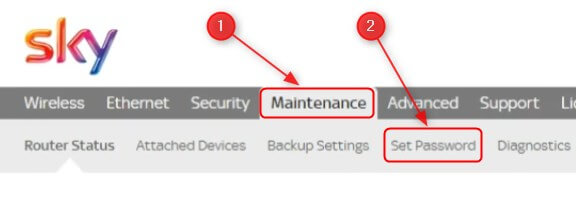
2. Klik på vedligeholdelse i den øverste menu.
3. Rul ned for at indstille adgangskode .

4. Skriv den gamle adgangskode i det relevante felt.
5. Skriv den nye adgangskode i de krævede felter.
6. I det sidste feltadministrator -login -tilmelding kan du forlade standardtiden til 5 minutter eller gøre det kortere. Dette betyder, at hvis du er logget ind på routerindstillingerne og forlader din pc uden opsyn, logger den dig ud efter det specificerede tidspunkt.
7. Klik på Anvend for at gemme indstillingerne.
