Dit artikel gaat u helpen inloggen op uw Sky -router met behulp van zijn standaard router IP, gebruikersnaam en wachtwoord. Om enkele wijzigingen aan te brengen in de routerinstellingen, zoals het wijzigen van de Wi-Fi-naam en het wachtwoord of iets anders, moet u de exacte Sky Router-inlogstappen weten.
Dus, laten we beginnen!
Wat heb je nodig:
- Toegang tot uw persoonlijke thuisnetwerk
- Een sky router
- Een laptop of desktopcomputer, tablet of smartphone
Hoe log je in op je Sky Router?
De volgende paragrafen helpen u in een paar eenvoudige stappen toegang te krijgen tot uw Sky Router -instellingen.
Stap 1 - Maak eerst verbinding met uw thuisnetwerk
Als u wilt inloggen op uw Sky -router, moet u eerst verbinding maken met uw netwerk. U kunt dit doen met behulp van een netwerkkabel of de draadloze verbinding. Als uw apparaat dit echter toestaat, is het altijd beter om een bekabelde verbinding te gebruiken om in te loggen op uw Sky -router.
Stap 2 - Typ het Sky Router -aanmelding IP in de browser
De standaard Sky Router IP is 192.168.0.1 . U moet dit IP typen in de URL -balk van de browsers om toegang te krijgen tot de routerinstellingen. Houd er rekening mee dat u niet echt een website bezoekt om de wijzigingen aan te brengen, zodat u geen werkende internetverbinding nodig hebt.
Stap 3 - Voer de Sky Router -inloggegevens in
De standaardgebruikersnaam voor je Sky Router is admin . Als wachtwoord kunt u Sky typen of vindt u het op de achterkant van de router. Als u het wachtwoord eerder hebt gewijzigd, gebruikt u de nieuwe om in te loggen op uw Sky -router. Houd er rekening mee dat deze inloggegevens gevoelig zijn, dus let op wanneer u ze typt.
Stap 4 - U bent klaar om de routerinstellingen te wijzigen
Nu zou je de statuspagina van de Sky Router moeten zien.
Zoals we eerder hebben gezegd, kunt u hier veel dingen veranderen. Om uw draadloze netwerk veiliger te maken, kunt u het standaard routerwachtwoord wijzigen, de draadloze netwerknaam en het wachtwoord wijzigen, sommige functies uitschakelen als u ze niet actief gebruikt. Wat u ook kiest om te wijzigen in de instellingen, maak een back -up van de instellingen voordat u ze wijzigt of neem gewoon een notitie van de wijzigingen die u hebt aangebracht.
Omdat je nu met succes bent aangemeld bij je router, laten we kijken welke veranderingen je kunt aanbrengen.
Hoe wijzigt u de Wi-Fi-naam en het wachtwoord?
Voordat u deze wijziging aanbrengt, moet u er rekening mee houden dat u dit wachtwoord moet bijwerken naar de apparaten die zijn verbonden met uw wifi, zoals uw smartphones, tablets, smart tv etc.
Het wijzigen van de Sky Router Wi-Fi-netwerknaam en wachtwoord is ook een van de basisbeveiligingsmaatregelen die u moet nemen om uw netwerk veilig te houden.
1. Als u al niet al niet de Sky Router -inloggen, stappen door de stappen van de Sky Router, zoals hierboven beschreven.
2. Selecteer in het menu Router Configuration Selecteer draadloos en scrol naar beneden naar het draadloze netwerk .
3. U kunt uw draadloze netwerknaam wijzigen in het veld Naam (SSID) .
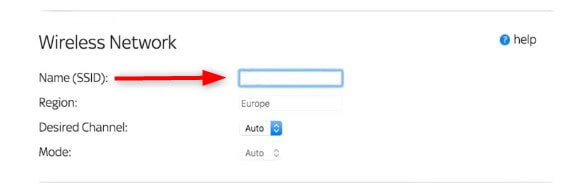
4. Nadat u de nieuwe netwerknaam hebt getypt, scroll naar beneden naar beveiligingsopties .
5. Selecteer nu WPA2-PSK (AES)
6. Voer in de sectie WPA2-PSK Security Encryption in de netwerksleutel het nieuwe draadloze wachtwoord in
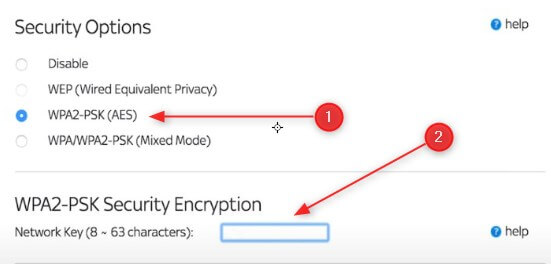
7. Klik op de knop Toepassen om de wijzigingen op te slaan.
Hoe wijzigt u het Login -wachtwoord van de Sky Router?
Het standaardrouter -inlogwachtwoord wijzigen is een van de stappen die u moet nemen om uw netwerk veiliger te maken. Als het standaardwachtwoord achterlaat, wordt iedereen die verbinding maakt met uw netwerk mogelijk om in te loggen op uw router mogelijk maken en de instellingen te wijzigen zonder uw autorisatie.
Volg deze stappen om het Sky Router -inlogwachtwoord te wijzigen:
1. Log eerst in op uw router.
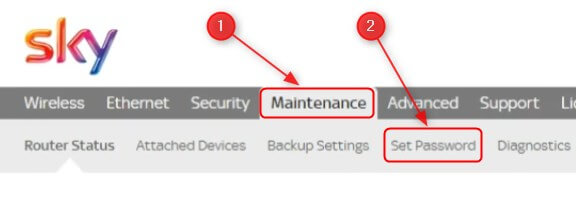
2. Klik in het bovenste menu op onderhoud .
3. Scroll naar beneden om het wachtwoord in te stellen .

4. Typ het oude wachtwoord in het juiste veld.
5. Typ het nieuwe wachtwoord in de vereiste velden.
6. In het laatste veldbeheerder Meldt u inlogt, kunt u de standaardtijd tot 5 minuten laten of korter maken. Dit betekent dat als u bent ingelogd op de routerinstellingen en uw pc onbeheerd achterlaat, dit u na de opgegeven tijdstip zal uitloggen.
7. Klik op Toepassen om de instellingen op te slaan.
