Den här artikeln kommer att hjälpa dig att logga in på din Sky Router med sin standardrouter -IP, användarnamn och lösenord. För att göra några ändringar i routerinställningarna som att ändra Wi-Fi-namnet och lösenordet eller något annat måste du veta de exakta skyrouterinloggningsstegen.
Så, låt oss börja!
Vad behöver du:
- Tillgång till ditt personliga hemnätverk
- En himmel router
- En bärbar dator eller stationär dator, surfplatta eller smartphone
Hur loggar jag på din Sky Router?
De närmaste stycken hjälper dig att få åtkomst till dina Sky Router -inställningar i några enkla steg.
Steg 1 - Anslut till ditt hemnätverk först
Om du vill logga in på din Sky Router måste du först ansluta till ditt nätverk. Du kan göra detta antingen med en nätverkskabel eller den trådlösa anslutningen. Men om din enhet tillåter den är det alltid bättre att använda en trådbunden anslutning för att logga in på din Sky Router.
Steg 2 - Skriv in IP -inloggning i himmouter i webbläsaren
Standard Sky Router IP är 192.168.0.1 . Du måste skriva den här IP i webbläsarens URL -fält för att komma åt routerinställningarna. Observera att du faktiskt inte besöker en webbplats för att göra ändringarna så att du inte behöver en fungerande internetanslutning.
Steg 3 - Ange Sky Router -inloggningsinformation
Standardanvändarnamnet för din Sky Router är administratör . Som lösenord kan du skriva himmel eller så kan du hitta det tryckt på routerns baksida. Om du har ändrat lösenordet tidigare, använd det nya för att logga in på din Sky Router. Observera att dessa inloggningsuppgifter är skiftlägeskänsliga så var uppmärksam när du skriver dem.
Steg 4 - Du är redo att ändra routerinställningarna
Nu bör du se Sky Router Status -sidan.
Som vi har nämnt tidigare kan du ändra många saker här. För att göra ditt trådlösa nätverk säkrare kan du ändra standardrouterlösenordet, ändra det trådlösa nätverksnamnet och lösenordet, inaktivera vissa funktioner om du inte aktivt använder dem. Men vad du än väljer att ändra i inställningarna, gör antingen en säkerhetskopia av inställningarna innan du ändrar dem eller helt enkelt noterar de ändringar du har gjort.
Nu, eftersom du framgångsrikt har loggat in i din router kan vi se vilka förändringar du kan göra.
Hur ändrar jag Wi-Fi-namnet och lösenordet?
Innan du gör denna ändring, observera att du måste uppdatera detta lösenord till enheterna som är anslutna till din Wi-Fi, som dina smartphones, surfplattor, smart TV etc.
Att ändra Sky Router Wi-Fi-nätverksnamn och lösenord är också ett av de grundläggande säkerhetsåtgärderna du behöver vidta för att hålla ditt nätverk säkert.
1. Om du redan inte redan, gå igenom himmel routerinloggningsstegen som beskrivits ovan.
2. I routerkonfigurationsmenyn väljer du trådlös och bläddrar ner till trådlöst nätverk .
3. Du kan ändra ditt trådlösa nätverksnamn i fältet Namn (SSID) .
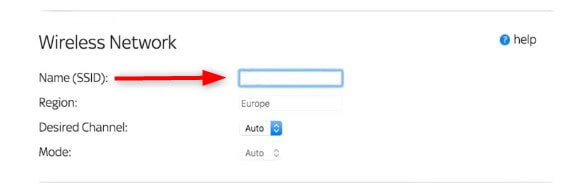
4. När du har skrivit det nya nätverksnamnet bläddrar du ner till säkerhetsalternativ .
5. Välj nu WPA2-PSK (AES)
6. I avsnittet WPA2-PSK säkerhetskryptering anger du i nätverksnyckeln det nya trådlösa lösenordet
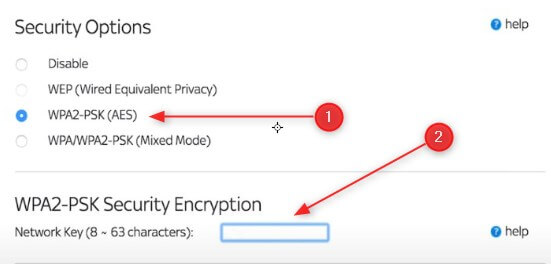
7. Klicka på knappen Apply för att spara ändringarna.
Hur ändrar jag lösenordet för Sky Router -inloggning?
Att ändra lösenord för standardrouterinloggning är ett av de steg du behöver vidta för att göra ditt nätverk säkrare. Att lämna standardlösenordet kommer att göra det möjligt för alla som ansluter till ditt nätverk för att logga in på din router och ändra inställningarna utan ditt tillstånd.
Följ dessa steg för att ändra Sky Router -lösenordet:
1. Logga in på din router först.
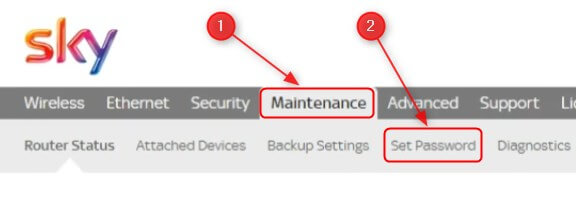
2. Klicka på underhåll i den övre menyn.
3. Rulla ner för att ställa in lösenord .

4. Skriv det gamla lösenordet i lämpligt fält.
5. Skriv det nya lösenordet i de nödvändiga fälten.
6. I den senaste fältadministratören Logga in kan du lämna standardtiden till 5 minuter eller göra det kortare. Detta innebär att om du är inloggad på routerninställningarna och lämnar din dator utan tillsyn kommer det att logga ut dig efter den angivna tiden.
7. Klicka på Apply för att spara inställningarna.
