Bu makale, varsayılan yönlendirici IP, kullanıcı adı ve şifresini kullanarak Sky yönlendiricinize giriş yapmanıza yardımcı olacaktır. Yönlendirici ayarlarında Wi-Fi adını ve şifresini veya başka bir şeyi değiştirme gibi bazı değişiklikler yapmak için Sky yönlendirici giriş adımlarını tam olarak bilmek zorunda kalacaksınız.
Öyleyse başlayalım!
Ne istiyorsun:
- Kişisel ev ağınıza erişim
- Bir gökyüzü yönlendirici
- Bir dizüstü bilgisayar veya masaüstü bilgisayar, tablet veya akıllı telefon
Gökyüzü yönlendiricinize nasıl giriş yapabilirsiniz?
Sonraki birkaç paragraf, birkaç kolay adımda gökyüzü yönlendirici ayarlarınıza erişmenize yardımcı olacaktır.
Adım 1 - Önce ev ağınıza bağlanın
Sky yönlendiricinize giriş yapmak istiyorsanız, önce ağınıza bağlanmanız gerekir. Bunu bir ağ kablosu veya kablosuz bağlantı kullanarak yapabilirsiniz. Ancak, cihazınız izin veriyorsa, Sky yönlendiricinize giriş yapmak için kablolu bir bağlantı kullanmak her zaman daha iyidir.
Adım 2 - Tarayıcıya Gökyüzü Yönlendirici Oturum Açma IP'sini yazın
Varsayılan gökyüzü yönlendirici IP 192.168.0.1'dir . Yönlendirici ayarlarına erişmek için bu IP'yi tarayıcılar URL çubuğuna yazmanız gerekir. Çalışan bir internet bağlantısına ihtiyacınız olmamak için değişiklikleri yapmak için aslında bir web sitesini ziyaret etmediğinizi lütfen unutmayın.
Adım 3 - Gökyüzü Yönlendirici Oturum Açma Detaylarını Girin
Gökyüzü yönlendiricinizin varsayılan kullanıcı adı yöneticidir . Bir şifre olarak gökyüzünü yazabilirsiniz veya yönlendiricinin arkasında basılmış bulabilirsiniz. Parolayı daha önce değiştirmeniz durumunda, Sky yönlendiricinize giriş yapmak için yeni olanı kullanın. Bu giriş bilgilerinin büyük / küçük harfe duyarlı olduğunu lütfen unutmayın, bu nedenle bunları yazdığınızda dikkat edin.
Adım 4 - Yönlendirici ayarlarını değiştirmeye hazırsınız
Şimdi Sky yönlendirici durum sayfasını görmelisiniz.
Daha önce de belirttiğimiz gibi, burada birçok şeyi değiştirebilirsiniz. Kablosuz ağınızı daha güvenli hale getirmek için varsayılan yönlendirici şifresini değiştirebilir, kablosuz ağ adını ve şifresini değiştirebilir, aktif olarak kullanmıyorsanız bazı özellikleri devre dışı bırakabilirsiniz. Ancak, ayarlarda değiştirmeyi seçerseniz seçin, bunları değiştirmeden önce ayarların bir yedeğini alın ya da yaptığınız değişiklikleri not edin.
Şimdi, yönlendiricinize başarıyla giriş yaptığınız için hangi değişiklikleri yapabileceğinizi görelim.
Wi-Fi adını ve şifresini nasıl değiştirebilirim?
Bu değişikliği yapmadan önce, akıllı telefonlarınız, tabletleriniz, akıllı TV vb. Gibi Wi-Fi'nize bağlı cihazlara bu şifreyi güncellemeniz gerektiğini lütfen unutmayın.
Gökyüzü yönlendirici Wi-Fi ağ adı ve şifresini değiştirmek, ağınızı güvende tutmak için almanız gereken temel güvenlik önlemlerinden biridir.
1. Zaten değilseniz, yukarıda açıklandığı gibi Sky yönlendirici giriş adımlarından geçin.
2. Yönlendirici Yapılandırma menüsünde kablosuz seçin ve kablosuz ağa aşağı kaydırın.
3. Kablosuz ağ adınızı ad (SSID) alanında değiştirebilirsiniz.
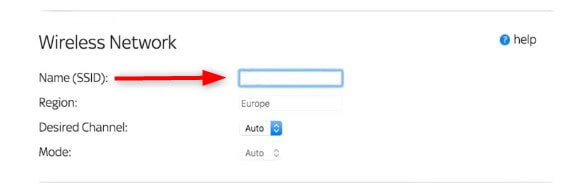
4. Yeni ağ adını yazdıktan sonra güvenlik seçeneklerine geçin.
5. Şimdi WPA2-PSK (AES) seçin
6. WPA2-PSK Güvenlik Şifreleme bölümünde, ağ anahtarına yeni kablosuz parolayı girin
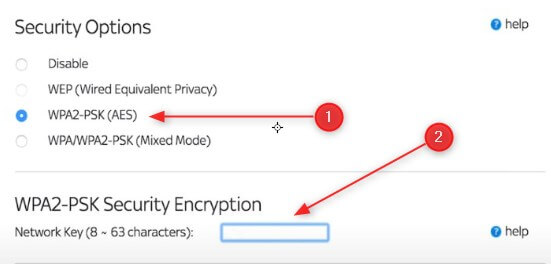
7. Değişiklikleri kaydetmek için Uygula düğmesine tıklayın.
Gökyüzü yönlendirici giriş şifresi nasıl değiştirilir?
Varsayılan yönlendirici giriş parolasını değiştirmek, ağınızı daha güvenli hale getirmek için atmanız gereken adımlardan biridir. Varsayılan şifreyi bırakmak, ağınıza bağlanan herkesin yönlendiricinize giriş yapmasını ve yetkiniz olmadan ayarları değiştirmesini mümkün kılacaktır.
Gökyüzü yönlendirici giriş şifresini değiştirmek için şu adımları izleyin:
1. Önce yönlendiricinize giriş yapın.
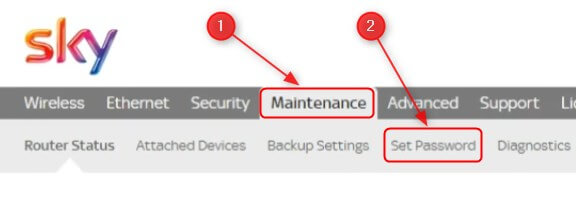
2. Üst menüde Bakım'a tıklayın.
3. Parolayı ayarlamak için aşağı kaydırın.

4. Eski şifreyi uygun alana yazın.
5. Yeni şifreyi gerekli alanlara yazın.
6. Son saha yöneticisi giriş sürelerinde varsayılan süreyi 5 dakikaya bırakabilir veya daha kısa sürebilirsiniz. Bu, yönlendirici ayarlarına oturum açarsanız ve PC'nizi gözetimsiz bırakırsanız, belirtilen süreden sonra sizi kaydedeceği anlamına gelir.
7. Ayarları kaydetmek için Uygula'yı tıklayın.
