Este artigo vai ajudá -lo a fazer login no seu roteador Sky usando o IP do roteador padrão, o nome de usuário e a senha. Para fazer algumas alterações nas configurações do roteador, como alterar o nome e a senha do Wi-Fi ou qualquer outra coisa, você precisará saber as etapas exatas do login do roteador do céu.
Então, vamos começar!
O que você precisa:
- Acesso à sua rede doméstica pessoal
- Um roteador de céu
- Um laptop ou computador de mesa, tablet ou smartphone
Como fazer login no seu roteador do céu?
Os próximos parágrafos ajudarão você a acessar as configurações do roteador do céu em algumas etapas fáceis.
Etapa 1 - conecte -se à sua rede doméstica primeiro
Se você deseja fazer login no roteador do céu, terá que se conectar primeiro à sua rede. Você pode fazer isso usando um cabo de rede ou a conexão sem fio. No entanto, se o seu dispositivo permitir, é sempre melhor usar uma conexão com fio para fazer login no roteador do céu.
Etapa 2 - Digite o IP de login do roteador do céu no navegador
O IP do roteador de céu padrão é 192.168.0.1 . Você precisa digitar este IP na barra URL dos navegadores para acessar as configurações do roteador. Observe que você não está realmente visitando um site para fazer as alterações, para não precisar de uma conexão com a Internet em funcionamento.
Etapa 3 - Digite os detalhes do login do roteador do céu
O nome de usuário padrão para o seu roteador Sky é admin . Como senha, você pode digitar céu ou encontrá -la impressa na parte traseira do roteador. Caso você tenha alterado a senha anteriormente, use o novo para fazer login no roteador do céu. Observe que esses detalhes de login são sensíveis ao maiúsculas, então preste atenção ao digitá -los.
Etapa 4 - Você está pronto para alterar as configurações do roteador
Agora você deve ver a página de status do roteador do céu.
Como mencionamos anteriormente, você pode mudar muitas coisas aqui. Para tornar sua rede sem fio mais segura, você pode alterar a senha do roteador padrão, alterar o nome e a senha da rede sem fio, desativar alguns recursos se não estiver usando ativamente. No entanto, o que você escolher alterar nas configurações, faça um backup das configurações antes de alterá -las ou simplesmente anotar as alterações que você fez.
Agora, como você entrou com sucesso no seu roteador, vamos ver quais mudanças você pode fazer.
Como alterar o nome e a senha do Wi-Fi?
Antes de fazer essa alteração, observe que você precisará atualizar esta senha para os dispositivos conectados ao seu Wi-Fi, como seus smartphones, tablets, TV inteligente etc.
Alterar o nome da rede Wi-Fi e a senha do roteador do céu também é uma das medidas básicas de segurança que você precisa tomar para manter sua rede segura.
1. Se você ainda não estiver, passe pelas etapas de login do roteador do céu, conforme descrito acima.
2. No menu de configuração do roteador, selecione sem fio e role para baixo até a rede sem fio .
3. Você pode alterar seu nome de rede sem fio no campo Nome (SSID) .
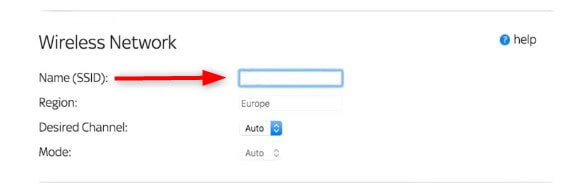
4. Depois de digitar o novo nome da rede, role para baixo até as opções de segurança .
5. Agora selecione WPA2-PSK (AES)
6. Na seção de criptografia de segurança WPA2-PSK , na chave da rede , insira a nova senha sem fio
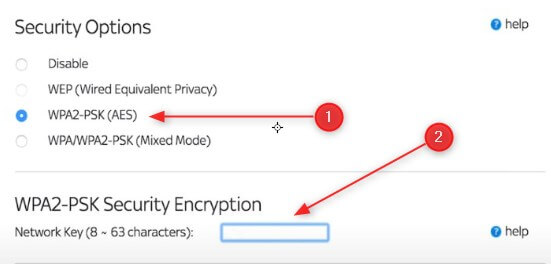
7. Clique no botão Aplicar para salvar as alterações.
Como alterar a senha de login do roteador do céu?
Alterar a senha de login do roteador padrão é uma das etapas que você precisa seguir para tornar sua rede mais segura. Deixar a senha padrão tornará possível para quem se conectar à sua rede para fazer login no seu roteador e alterar as configurações sem a sua autorização.
Para alterar a senha de login do roteador do céu, siga estas etapas:
1. Faça login no seu roteador primeiro.
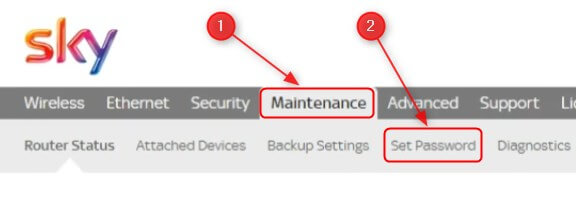
2. No menu superior, clique em Manutenção .
3. Role para baixo para definir a senha .

4. Digite a senha antiga no campo apropriado.
5. Digite a nova senha nos campos necessários.
6. Na última hora de login do administrador de campo, você pode deixar o tempo padrão para 5 minutos ou torná -lo mais curto. Isso significa que, se você estiver conectado às configurações do roteador e deixar seu PC sem assistência, ele o registrará após o tempo especificado.
7. Clique em Aplicar para salvar as configurações.
