Som iPhone -bruger har du ikke ofte problemer med din enhed. Det kan dog være temmelig frustrerende, når dit Wi-Fi-netværk forsvinder. Bare bebrejd ikke din iPhone for dette problem - chancerne for, at den, der har skylden, enten er routeren eller din internetudbyder.
I denne artikel vil vi forklare, hvorfor dit Wi-Fi-netværk er forsvundet på din iPhone, og hvordan man får den til at dukke op igen.
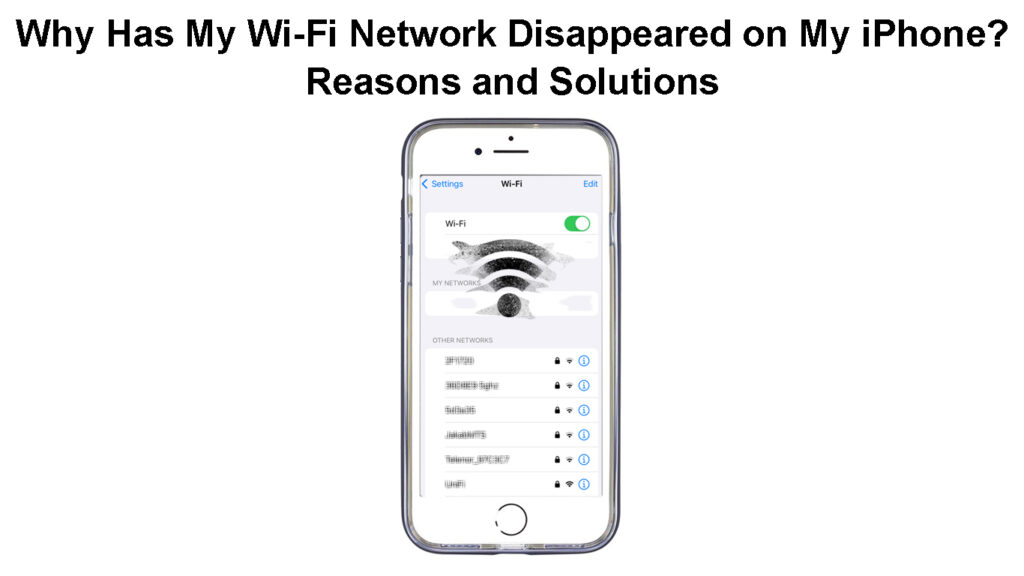
Wi -Fi -netværk forsvandt på iPhone - Hovedårsager
Der er flere mulige grunde til, at dit Wi-Fi-netværk forsvandt. Når man leder efter en løsning, er det først og fremmest at kende årsagen først. I dette tilfælde kan grunden være den trådløse router , iPhone eller ISP.
Årsagerne kan variere fra intet trådløst signal, en fejl i routerindstillingerne efter et strømafbrydelse , malware eller alvorlig interferens.
Uanset årsagen, her er nogle rettelser, du kan prøve. Vi starter med de mest basale løsninger.
Wi -Fi -netværk forsvandt på min iPhone - måder at løse det på
Bring iPhone tættere på routeren
Hvis du tager din enhed for langt fra routeren, mister den forbindelsen på et tidspunkt. I de fleste tilfælde har vi en tendens til at forbinde vores enheder til vores 5GHz -netværk , hvilket er meget hurtigere end 2,4 GHz -netværket , men desværre er dets rækkevidde meget kortere.

Så en af grundene til, at din Wi-Fi-forbindelse er forsvundet på din iPhone, er, at du er for langt fra routeren. Hvis du ser 2,4 GHz-netværket, er dette sandsynligvis grunden til, at du ikke ser 5GHz Wi-Fi-netværket . Så tilslut enten 2,4 GHz -netværket eller bevæger sig tættere på routeren.
Fjern interferens, hvis det er muligt
Derefter skal du sørge for, at din router er placeret godt uden interferens og forhindringer . Undgå at placere det i nærheden af tykke vægge og andre elektroniske enheder.
Nogle enheder som mikrobølgeovne, arbejder med den samme 2,4 GHz -frekvens og kan påvirke det trådløse signal alvorligt. Forsvinder Wi-Fi, når du bruger mikrobølgeovnen? Dette er bestemt noget, du skal være opmærksom på.
Måder at undgå Wi-Fi-interferens
Er din iPhone -sag overbeskyttende?
Vi forsøger at beskytte vores iPhones mod at blive beskadiget, og vi overdriver ofte. Vi køber voluminøse iPhone -sager, der helt sikkert kan forhindre nogle alvorlige skader, hvis vi slipper vores iPhones. På den anden side kan sådanne tilfælde alvorligt blokere eller i det mindste påvirke det trådløse signal.
Fjern den beskyttende sag, og se, om dit Wi-Fi-netværk er på listen over tilgængelige netværk .

Genstart dit netværk
Nogle gange kan en fejl i routerne eller modemindstillingerne efter et strømafbrydelse, eller efter at du har frakoblet routeren eller modemet, kan få dit Wi-Fi-netværk til at forsvinde på din iPhone og andre enheder.
I sådanne tilfælde anbefaler vi at genstarte dit netværk. Hvad betyder det?
Det betyder, at du er nødt til at genstarte både modemet og routeren i følgende rækkefølge:
- Sluk for modemet, og tag dets strømkabel fra det stikkontakt. I tilfælde af at der er et batteri på modemet, skal du fjerne det midlertidigt.
- Sluk for den trådløse router, og tag sit strømkabel fra det stikkontakt.
- Du kan afbryde coax- og Ethernet -kablet, hvis du vil.
- Efter et par minutter skal du tilslutte batteriet til modemet og tilslutte strømkablet tilbage i det stikkontakt. Tænd modemet, og giv det lidt tid til at stabilisere sig.
- Når modemet stabiliseres, skal du tilslutte routerkablet til det stikkontakt og tænde det. Giv det lidt tid til at starte.
Kontroller for tilgængelige netværk på din iPhone, og se, om der er dit Wi-Fi-netværk på listen.
Genstart din iPhone
En anden enkel ting at prøve er at genstarte din iPhone. Ligesom med enhver anden elektronisk enhed, løser du enheden, der genstarter, problemet det meste af tiden.
For at genstarte din iPhone skal du trykke på sideknappen og holde den, indtil dias -knappen vises, der fortæller dig at glide til slukket. Stryg den til højre, og din iPhone slukker. Hold nu sideknappen lidt, indtil Apple -logoet vises på skærmen. Derefter låser du din iPhone og SIM-kort op, og kontroller, om din iPhone ser det Wi-Fi-netværk, du vil oprette forbindelse til.
Måder at genstarte en iPhone på
Opdater din iPhone
Nogle gange er alt, hvad det kræver, at opdatere din iPhone til den nyeste iOS -version.
Lås din iPhone op, gå til Indstillinger og vælg Generelt. Tryk nu på softwareopdatering.
Hvis alt er opdateret, vil du se en besked, der informerer dig om det. Men hvis der er en opdatering tilgængelig, skal du klikke på download og følge instruktionerne.
Når du har opdateret din iPhone, skal du kontrollere, om din Wi-Fi er på listen eller ej.
Opdatering af din iPhone
Er dit netværk skjult eller handicappet?
Et af de ofte anbefalede trin til at sikre dit Wi-Fi-netværk er at skjule SSID eller netværksnavnet. Selvom dette kan virke som en fremragende sikkerhedsforanstaltning, forårsager det ofte mere problemer end godt.
Er det at skjule din SSID en god idé?
For at løse dette er vi nødt til at fjerne markeringen af Hide SSID -indstillingen i routerindstillingerne.
Så vi er nødt til at logge ind på vores router først . Du kan tjekke router login -sektionen på vores hjemmeside og finde din router eller følge disse trin:
Få en computer og tilslut den til netværket ved hjælp af et netværkskabel. Indtast router IP i dine webbrowsere URL -bar. Her er en detaljeret guide til, hvordan man finder den .
Når du har indtastet den korrekte IP, skal du blive bedt om at indtaste admin -brugernavn og adgangskode . Du kan finde disse på en etiket under routeren eller bruge følgende kombinationer og klikke på knappen Login:
Admin/admin, admin/adgangskode, admin/lad det være tomt, bruger/adgangskode, admin/1234
Når du har indtastet den rigtige kombination, får du adgang til Routers admin -dashboard.
Find nu det trådløse afsnit.
Kontroller først, om dit Wi-Fi-netværk er deaktiveret i indstillingerne . Både 2,4 GHz og 5 GHz netværk skal være aktiveret.

Hvis Wi-Fi-netværkene ikke er blevet deaktiveret, skal du kontrollere, om Hide SSID-indstillingen er aktiveret. Sørg for, at det ikke er markeret. Glem ikke at gemme ændringerne.

Kontroller nu, om du kan se dit Wi-Fi-netværk på din iPhone.
Kontakt din internetudbyder
Hvis du stadig ikke kan se din Wi-Fi på din iPhone efter at have prøvet alle løsninger, foreslår vi, at du kommer i kontakt med din internetudbyder.
Måske fungerer din router , eller en strøm- eller serviceafbrydelse påvirker dit område. Desværre, hvis det er tilfældet, er alt hvad du kan gøre, at vente til din internetudbyder løser problemet. Derefter skal du se Wi-Fi-netværket, og alt skal fungere som før.
På den anden side, hvis din router fungerer, kan din ISP -support teste din forbindelse og endda sende nogen for at kontrollere, hvad der sker. Hvis de bestemmer, at routeren er defekt, skal du bede dem om en erstatning.
Sidste ord
Mange iPhone -brugere har oplevet et lignende problem. Hvis du læser dette, er chancerne for, at du også skal tackle dit Wi-Fi-netværk, der forsvinder fra din iPhone.
Forhåbentlig hjalp du fejlfindingstrin, der er beskrevet ovenfor, dig med at løse problemet. I de fleste tilfælde skal du være i stand til at få dit Wi-Fi-netværk i gang på kort tid. Hvis intet hjælper, skal du muligvis kontakte din ISP -support eller endda Apple -support for at se, hvad der kan gøres.
