iPhoneユーザーとして、あなたはあなたのデバイスに問題を抱えていることはあまりありません。ただし、 Wi-Fiネットワークが消えると、かなりイライラする可能性があります。この問題についてiPhoneを責めないでください - 責任があるのはルーターまたはISPのいずれかである可能性があります。
この記事では、Wi-FiネットワークがiPhoneで消失した理由と、それを再表示する方法について説明します。
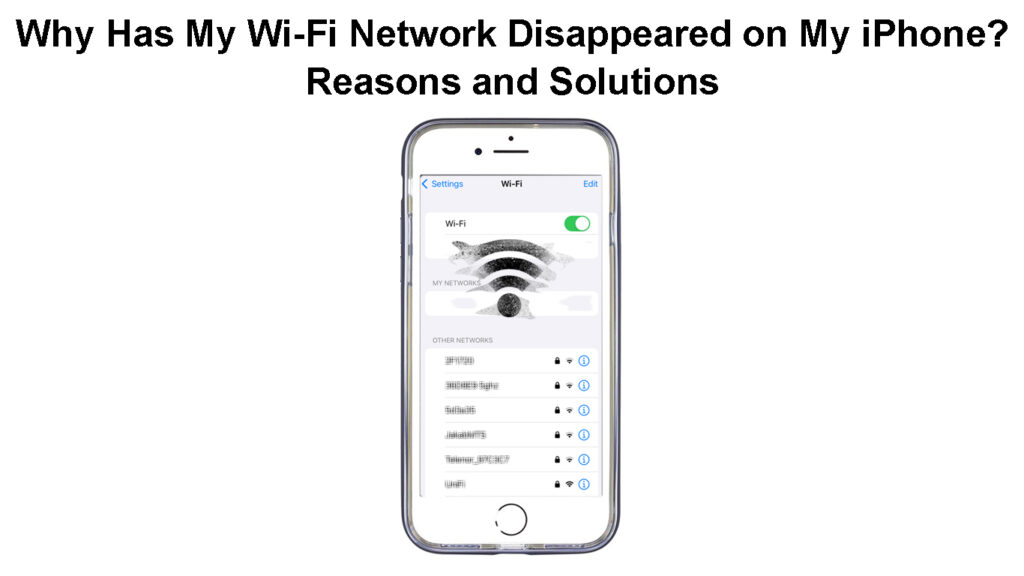
Wi -FiネットワークはiPhoneで消えました - 主な理由
Wi-Fiネットワークが消えた理由はいくつかあります。解決策を探しているとき、最初に理由を知るのは賢明です。この場合、理由はワイヤレスルーター、iPhone、またはISPです。
理由は、無線信号、停電、マルウェア、または深刻な干渉後のルーター設定のグリッチから異なる場合があります。
理由が何であれ、ここにあなたが試すことができるいくつかの修正があります。最も基本的なソリューションから始めます。
Wi -Fiネットワークは私のiPhoneで消えました - それを修正する方法
iPhoneをルーターに近づけます
デバイスをルーターから遠ざけると、ある時点で接続が失われます。ほとんどの場合、デバイスを5GHzネットワークに接続する傾向があります。これは2.4GHzネットワークよりもはるかに高速ですが、残念ながらその範囲ははるかに短くなっています。

したがって、iPhoneでWi-Fi接続が消えた理由の1つは、ルーターから遠すぎていることです。 2.4GHzネットワークが表示されている場合、これが5GHz Wi-Fiネットワークが表示されない理由です。したがって、2.4 GHzネットワークに接続するか、ルーターに近づきます。
可能であれば干渉を排除します
その後、干渉や障害物なしでルーターが適切に配置されていることを確認してください。厚い壁やその他の電子機器の近くに配置しないでください。
マイクロ波オーブンなどの一部のデバイスは、同じ2.4GHz周波数で動作し、ワイヤレス信号に深刻な影響を与える可能性があります。電子レンジを使用すると、Wi-Fiは消えますか?これは間違いなくあなたが注意を払うべきものです。
Wi-Fi干渉を回避する方法
あなたのiPhoneケースは過剰保護されていますか?
私たちはiPhoneが損傷を受けないように保護しようとしますが、しばしば誇張しています。 iPhoneを落とすと、深刻な損害を確実に防ぐことができるかさばるiPhoneケースを購入します。一方、そのようなケースは、ワイヤレス信号を厳しくブロックしたり、少なくとも影響を与える可能性があります。
保護ケースを削除し、Wi-Fiネットワークが利用可能なネットワークのリストに載っているかどうかを確認します。

ネットワークを再起動します
停電後、またはルーターまたはモデムのプラグを抜いた後、ルーターまたはモデムの設定のグリッチが、iPhoneやその他のデバイスでもWi-Fiネットワークを消滅させることがあります。
そのような場合、ネットワークを再起動することをお勧めします。それはどういう意味ですか?
まあ、それはあなたがモデムとルーターの両方を次の順序で再起動する必要があることを意味します:
- モデムをオフにし、電気コンセントから電源ケーブルを抜きます。モデムにバッテリーがある場合は、一時的に削除します。
- ワイヤレスルーターをオフにし、電気コンセントから電源ケーブルを抜きます。
- 必要に応じて、同軸とイーサネットケーブルを切断できます。
- 数分後、バッテリーをモデムに接続し、電源ケーブルを電気コンセントに接続します。モデムをオンにして、安定する時間を与えます。
- モデムが安定した後、ルーターケーブルを電気コンセントに接続してオンにします。起動する時間を与えてください。
iPhoneで利用可能なネットワークを確認し、リストにWi-Fiネットワークがあるかどうかを確認してください。
iPhoneを再起動します
もう1つの簡単なことは、iPhoneを再起動することです。他の電子デバイスと同様に、デバイスを再起動すると、ほとんどの場合問題が修正されます。
iPhoneを再起動するには、サイドボタンを押して、スライドボタンが表示されるまで押し続けます。右にスワイプすると、iPhoneがオフになります。 Appleロゴが画面に表示されるまで、サイドボタンを少し押し続けます。その後、iPhoneとSIMカードのロックを解除し、iPhoneが接続するWi-Fiネットワークを見ているかどうかを確認します。
iPhoneを再起動する方法
iPhoneを更新します
場合によっては、iPhoneを最新のiOSバージョンに更新することだけです。
iPhoneのロックを解除し、設定に移動して一般を選択します。ソフトウェアの更新をタップします。
すべてが最新の場合は、それについて知らせるメッセージが表示されます。ただし、利用可能な更新がある場合は、ダウンロードをクリックして、指示に従ってください。
iPhoneを更新したら、Wi-Fiがリストに載っているかどうかを確認してください。
iPhoneを更新します
あなたのネットワークは隠されていますか、それとも無効ですか?
Wi-Fiネットワークを保護する上で頻繁に推奨される手順の1つは、 SSIDまたはネットワーク名を隠すことです。これは優れたセキュリティ尺度のように思えるかもしれませんが、多くの場合、善よりも多くのトラブルを引き起こします。
あなたのSSIDを隠すことは良い考えですか?
これを修正するには、ルーター設定のHide SSIDオプションをチェックする必要があります。
そのため、最初にルーターにログインする必要があります。当社のWebサイトでルーターログインセクションを確認し、ルーターを見つけたり、次の手順に従ったりできます。
コンピューターを取得し、ネットワークケーブルを使用してネットワークに接続します。 WebブラウザURLバーにルーターIPを入力します。ここにそれを見つける方法に関する詳細なガイドがあります。
正しいIPを入力したら、管理者のユーザー名とパスワードを入力するように求められる必要があります。これらはルーターの下のラベルで見つけるか、次の組み合わせを使用してログインボタンをクリックします。
admin/admin、admin/password、admin/ship it blank、user/password、admin/1234
適切な組み合わせを入力すると、ルーター管理ダッシュボードにアクセスできます。
次に、ワイヤレスセクションを見つけます。
まず、 Wi-Fiネットワークが設定で無効になっているかどうかを確認します。 2.4GHzと5GHzの両方のネットワークを有効にする必要があります。

Wi-Fiネットワークが無効になっていない場合は、Hide SSIDオプションが有効になっているかどうかを確認してください。チェックされていないことを確認してください。変更を保存することを忘れないでください。

次に、iPhoneでWi-Fiネットワークを見ることができるかどうかを確認してください。
ISPに連絡してください
すべてのソリューションを試した後、iPhoneでWi-Fiがまだ表示されない場合は、ISPと連絡を取ることをお勧めします。
ルーターが誤動作しているのか、電源やサービスの停止があなたの地域に影響を与えているのかもしれません。悲しいことに、もしそうなら、あなたができることは、ISPが問題を修正するまで待つことだけです。その後、Wi-Fiネットワークが表示され、すべてが以前のように機能するはずです。
一方、ルーターが誤動作している場合、ISPサポートは接続をテストし、誰かに何が起こっているかを確認することさえできます。ルーターに欠陥があると判断した場合は、交換を依頼してください。
最後の言葉
多くのiPhoneユーザーも同様の問題を経験しています。これを読んでいる場合、iPhoneから消えていくWi-Fiネットワークにも対処する必要がある可能性があります。
うまくいけば、上記のトラブルシューティング手順が問題を解決するのに役立つことを願っています。ほとんどの場合、すぐにWi-Fiネットワークを稼働させて実行できるはずです。何も役に立たない場合は、ISPのサポートやAppleサポートに連絡して、何ができるかを確認する必要があるかもしれません。
