Als iPhone -gebruiker heeft u niet vaak problemen met uw apparaat. Het kan echter behoorlijk frustrerend zijn als je wifi-netwerk verdwijnt. Geef je iPhone gewoon niet de schuld van dit probleem - de kans is groot dat degene die de schuld is, de router of je ISP is.
In dit artikel zullen we uitleggen waarom uw wifi-netwerk op uw iPhone is verdwenen en hoe u het opnieuw kunt laten verschijnen.
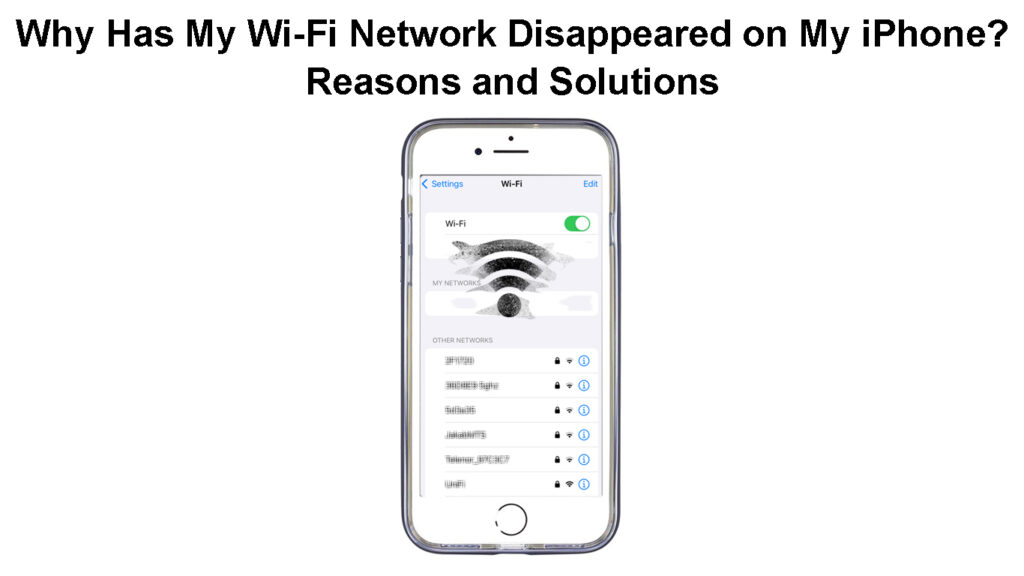
Wi -Fi Network is op iPhone verdwenen - de belangrijkste redenen
Er zijn verschillende mogelijke redenen waarom uw wifi-netwerk is verdwenen. Bij het zoeken naar een oplossing is het slimmer om eerst de reden te weten. In dit geval kan de reden de draadloze router , de iPhone of de ISP zijn.
De redenen kunnen variëren van geen draadloos signaal, een storing in de routerinstellingen na een stroomstoring , malware of ernstige interferentie.
Wat de reden ook is, hier zijn enkele oplossingen die u kunt proberen. We beginnen met de meest basale oplossingen.
Wi -Fi Network verdween op mijn iPhone - manieren om het te repareren
Breng de iPhone dichter bij de router
Als u uw apparaat te ver van de router neemt, verliest dit op een gegeven moment de verbinding . In de meeste gevallen verbinden we onze apparaten met ons 5 GHz -netwerk , dat veel sneller is dan het 2,4 GHz -netwerk , maar helaas is het bereik veel korter.

Dus een van de redenen waarom je wifi-verbinding op je iPhone is verdwenen, is dat je te ver van de router bent. Als u het 2,4 GHz-netwerk ziet, is dit waarschijnlijk de reden waarom u het 5GHz Wi-Fi-netwerk niet ziet. Dus maak verbinding met het 2,4 GHz -netwerk of kom dichter bij de router.
Elimineer interferentie indien mogelijk
Zorg daarna dat uw router goed is geplaatst , zonder enige interferentie en obstakels . Plaats het niet in de buurt van dikke wanden en andere elektronische apparaten.
Sommige apparaten zoals microgolfovens, werken op dezelfde 2,4 GHz -frequentie en kunnen het draadloze signaal ernstig beïnvloeden. Verdwist de wifi wanneer u de magnetron gebruikt? Dit is absoluut iets waar je op moet letten.
Manieren om wifi-interferentie te voorkomen
Is uw iPhone -hoesje overbezorgd?
We proberen onze iPhones te beschermen tegen beschadiging en we overdrijven vaak. We kopen omvangrijke iPhone -hoesjes die zeker ernstige schade kunnen voorkomen als we onze iPhones laten vallen. Aan de andere kant kunnen dergelijke gevallen het draadloze signaal ernstig blokkeren of op zijn minst beïnvloeden.
Verwijder de beschermhoes en kijk of uw Wi-Fi-netwerk op de lijst met beschikbare netwerken staat.

Start uw netwerk opnieuw op
Soms kan een storing in de routers of modems-instellingen na een stroomstoring, of nadat u de router of modem hebt losgekoppeld, kan uw Wi-Fi-netwerk ook op uw iPhone en andere apparaten verdwijnen.
In dergelijke gevallen raden we aan om uw netwerk opnieuw op te starten. Wat betekent het?
Welnu, het betekent dat u zowel de modem als de router in de volgende volgorde opnieuw moet opstarten:
- Schakel de modem uit en stop zijn stroomkabel uit de elektrische uitlaat. Als er een batterij op de modem is, verwijdert u deze tijdelijk.
- Schakel de draadloze router uit en stop zijn stroomkabel uit de elektrische uitlaat.
- U kunt de coax- en Ethernet -kabel loskoppelen als u wilt.
- Sluit na een paar minuten de batterij aan op de modem en sluit de voedingskabel terug in het elektrische stopcontact. Zet de modem aan en geef het wat tijd om te stabiliseren.
- Nadat het modem stabiliseert, sluit u de routerkabel aan op de elektrische uitlaat en schakelt u deze in. Geef het wat tijd om op te starten.
Controleer op beschikbare netwerken op uw iPhone en kijk of er uw Wi-Fi-netwerk in de lijst is.
Start uw iPhone opnieuw op
Een ander eenvoudig ding om te proberen is om je iPhone opnieuw te starten. Net als bij elk ander elektronisch apparaat, lost het opnieuw opstarten van het apparaat het probleem meestal op.
Om uw iPhone opnieuw te starten, drukt u op de zijknop en houdt u deze vast totdat de schuifknop verschijnt die vertelt dat u naar UIT wordt uitgeschakeld. Veeg het naar rechts en je iPhone wordt uitgeschakeld. Houd nu de zijknop een beetje vast totdat het Apple -logo op het scherm verschijnt. Ontgrendel daarna uw iPhone en SIM-kaart en controleer of uw iPhone het Wi-Fi-netwerk ziet waarmee u verbinding wilt maken.
Manieren om een iPhone opnieuw te starten
Update uw iPhone
Soms is er alleen nodig om uw iPhone bij te werken naar de nieuwste iOS -versie.
Ontgrendel uw iPhone, ga naar Instellingen en selecteer General. Tik nu op software -update.
Als alles up -to -date is, ziet u een bericht dat u daarover informeert. Als er echter een update beschikbaar is, klikt u op Download en volg de instructies.
Nadat u uw iPhone hebt bijgewerkt, controleert u of uw wifi op de lijst staat of niet.
Uw iPhone bijwerken
Is uw netwerk verborgen of uitgeschakeld?
Een van de vaak aanbevolen stappen bij het beveiligen van uw Wi-Fi-netwerk verbergt de SSID of de netwerknaam. Hoewel dit een uitstekende beveiligingsmaatregel kan lijken, veroorzaakt het vaak meer problemen dan goed.
Is het verbergen van uw SSID een goed idee?
Om dit op te lossen, moeten we de SSID -optie verbergen in de routerinstellingen uitspreken.
We moeten dus eerst inloggen op onze router . U kunt het sectie Router inloggen op onze website bekijken en uw router vinden of deze stappen volgen:
Koop een computer en verbind deze met het netwerk met behulp van een netwerkkabel. Voer de Router IP in in de URL Bar van uw webbrowsers. Hier is een gedetailleerde gids om het te vinden .
Nadat u het juiste IP hebt ingevoerd, moet u worden gevraagd om de gebruikersnaam en het wachtwoord van de beheerder in te voeren. U kunt deze vinden op een label onder de router, of de volgende combinaties gebruiken en op de inlogknop klikken:
admin/admin, admin/wachtwoord, admin/laat het leeg, gebruiker/wachtwoord, admin/1234
Nadat u de juiste combinatie hebt ingevoerd, krijgt u toegang tot het admin -dashboard van de routers.
Zoek nu het draadloze gedeelte.
Controleer eerst of uw Wi-Fi-netwerk is uitgeschakeld in de instellingen . Zowel 2,4 GHz- als 5 GHz -netwerken moeten worden ingeschakeld.

Als de Wi-Fi-netwerken niet zijn uitgeschakeld, controleer dan of de SSID-optie verbergen is ingeschakeld. Zorg ervoor dat het niet is aangevinkt. Vergeet niet om de wijzigingen op te slaan.

Controleer nu of u uw wifi-netwerk op uw iPhone kunt zien.
Neem contact op met uw ISP
Als je je wifi nog steeds niet op je iPhone kunt zien nadat je alle oplossingen hebt geprobeerd, raden we je aan om contact op te nemen met je ISP.
Misschien is uw router niet goed , of heeft een stroom- of servicestoring uw gebied beïnvloed. Helaas, als dat het geval is, kunt u alleen maar wachten tot uw ISP het probleem oplost. Daarna zou je het Wi-Fi-netwerk moeten zien en alles zou moeten werken zoals voorheen.
Aan de andere kant, als uw router niet goed werkt, kan uw ISP -ondersteuning uw verbinding testen en zelfs iemand sturen om te controleren wat er gebeurt. Als ze bepalen dat de router defect is, vraag ze dan om een vervanging.
Laatste woorden
Veel iPhone -gebruikers hebben een soortgelijk probleem meegemaakt. Als je dit leest, is de kans groot dat je ook te maken hebt met je wifi-netwerk dat uit je iPhone verdwijnt.
Hopelijk hebben de hierboven beschreven probleemoplossingstappen u geholpen het probleem op te lossen. In de meeste gevallen zou u uw Wi-Fi-netwerk binnen een mum van tijd moeten laten werken. Als niets helpt, moet u mogelijk contact opnemen met uw ISP -ondersteuning of zelfs Apple -ondersteuning om te zien wat er kan worden gedaan.
