Como usuario de iPhone, a menudo no tiene problemas con su dispositivo. Sin embargo, puede ser bastante frustrante cuando su red Wi-Fi desaparece. Simplemente no culpes a tu iPhone por este problema, lo más probable es que el que se culpa sea el enrutador o tu ISP.
En este artículo, explicaremos por qué su red Wi-Fi ha desaparecido en su iPhone y cómo reaparecer.
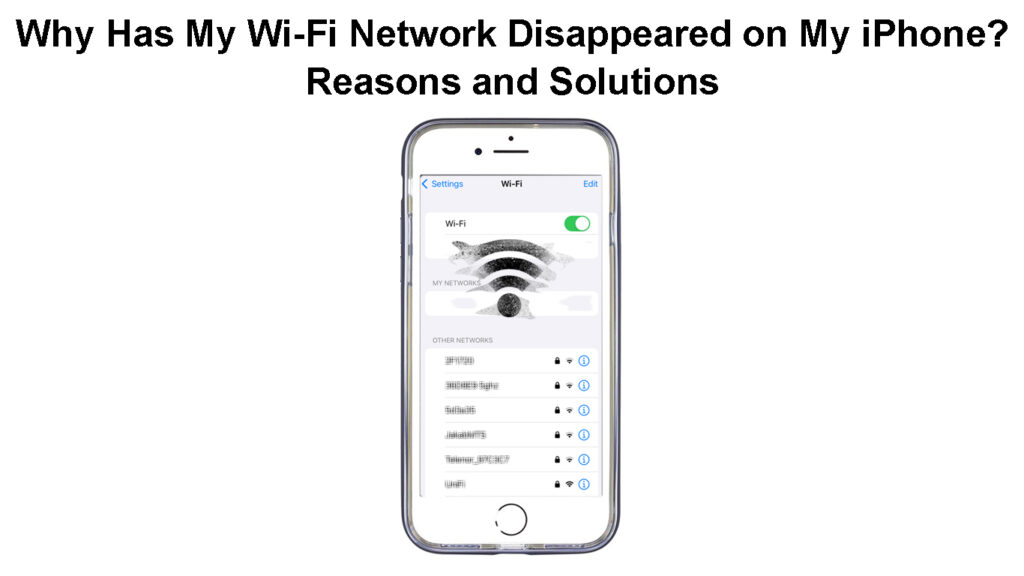
La red Wi -Fi desapareció en iPhone - razones principales
Hay varias razones posibles por las cuales su red Wi-Fi desapareció. Al buscar una solución, es más inteligente saber primero la razón. En este caso, la razón puede ser el enrutador inalámbrico , el iPhone o el ISP.
Las razones pueden variar de ninguna señal inalámbrica, una falla en la configuración del enrutador después de un corte de energía , malware o interferencia severa.
Cualquiera sea la razón, aquí hay algunas correcciones que puedes probar. Comenzaremos con las soluciones más básicas.
La red Wi -Fi desapareció en mi iPhone - formas de solucionarlo
Acercar el iPhone al enrutador
Si lleva su dispositivo demasiado lejos del enrutador, perderá la conexión en un punto. En la mayoría de los casos, tendemos a conectar nuestros dispositivos a nuestra red de 5 GHz , que es mucho más rápido que la red de 2.4GHz , pero lamentablemente su rango es mucho más corto.

Entonces, una de las razones por las cuales su conexión Wi-Fi ha desaparecido en su iPhone es que está demasiado lejos del enrutador. Si ve la red de 2.4GHz, esta es la razón por la que no está viendo la red Wi-Fi de 5 GHz . Entonces, conéctese a la red de 2.4 GHz o acércate al enrutador.
Eliminar la interferencia si es posible
Después de eso, asegúrese de que su enrutador esté bien posicionado , sin ninguna interferencia y obstáculos . Evite colocarlo cerca de paredes gruesas y otros dispositivos electrónicos.
Algunos dispositivos como hornos de microondas, funcionan con la misma frecuencia de 2.4 GHz y pueden afectar severamente la señal inalámbrica. ¿El Wi-Fi desaparece cuando usas el microondas? Definitivamente, esto es algo a lo que debes prestar atención.
Formas de evitar la interferencia de Wi-Fi
¿Es su carcasa de iPhone sobreprotectora?
Tratamos de proteger nuestros iPhones de ser dañados, y a menudo exageramos. Compramos cajas voluminosas de iPhone que definitivamente pueden evitar daños graves si dejamos caer nuestros iPhones. Por otro lado, tales casos pueden bloquear severamente o al menos afectar la señal inalámbrica.
Elimine el caso de protección y vea si su red Wi-Fi está en la lista de redes disponibles .

Reinicie su red
A veces, una falla en los enrutadores o la configuración de módems después de un corte de energía, o después de haber desconectado el enrutador o el módem, también puede hacer que su red Wi-Fi desaparezca en su iPhone y otros dispositivos.
En tales casos, recomendamos reiniciar su red. ¿Qué significa?
Bueno, significa que necesita reiniciar tanto el módem como el enrutador en el siguiente orden:
- Apague el módem y desconecte su cable de alimentación de la salida eléctrica. En caso de que haya una batería en el módem, retírela temporalmente.
- Apague el enrutador inalámbrico y desenchufe su cable de alimentación de la salida eléctrica.
- Puede desconectar el cable Coax y Ethernet si lo desea.
- Después de unos minutos, conecte la batería al módem y conecte el cable de alimentación nuevamente a la toma de corriente. Encienda el módem y dale un poco de tiempo para estabilizar.
- Después de que el módem se estabilice, conecte el cable del enrutador a la toma de corriente y enciéndalo. Dale algo de tiempo para arrancar.
Consulte las redes disponibles en su iPhone y vea si hay su red Wi-Fi en la lista.
Reinicie su iPhone
Otra cosa simple para probar es reiniciar su iPhone. Al igual que con cualquier otro dispositivo electrónico, reiniciar el dispositivo soluciona el problema la mayor parte del tiempo.
Para reiniciar su iPhone, presione el botón lateral y mantenga presionado hasta que aparezca el botón de deslizamiento que le indique que se deslice para apagar. Deslázalo hacia la derecha y su iPhone se apagará. Ahora mantenga presionado un poco el botón lateral hasta que aparezca el logotipo de Apple en la pantalla. Después de eso, desbloquee su tarjeta de iPhone y SIM , y verifique si su iPhone ve la red Wi-Fi a la que desea conectarse.
Formas de reiniciar un iPhone
Actualiza tu iPhone
A veces, todo lo que se necesita es actualizar su iPhone a la última versión de iOS.
Desbloquee su iPhone, vaya a Configuración y seleccione General. Ahora toque la actualización de software.
Si todo está actualizado, verá un mensaje informándole sobre eso. Sin embargo, si hay una actualización disponible, haga clic en Descargar y siga las instrucciones.
Después de actualizar su iPhone, verifique si su Wi-Fi está en la lista o no.
Actualización de su iPhone
¿Está su red oculta o deshabilitada?
Uno de los pasos recomendados frecuentemente para asegurar su red Wi-Fi es ocultar el SSID o el nombre de la red. Aunque esto puede parecer una excelente medida de seguridad, a menudo causa más problemas que bien.
¿Es una buena idea ocultar tu SSID?
Para solucionar esto, tenemos que desmarcar la opción Hide SSID en la configuración del enrutador.
Entonces, primero tenemos que iniciar sesión en nuestro enrutador . Puede consultar la sección de inicio de sesión del enrutador en nuestro sitio web y encontrar su enrutador o seguir estos pasos:
Obtenga una computadora y conecte a la red utilizando un cable de red. Ingrese la IP del enrutador en la barra de URL de los navegadores web. Aquí hay una guía detallada sobre cómo encontrarlo .
Después de ingresar la IP correcta, se le debe pedir que ingrese el nombre de usuario y la contraseña del administrador . Puede encontrarlos en una etiqueta debajo del enrutador, o usar las siguientes combinaciones y hacer clic en el botón de inicio de sesión:
admin/admin, administrador/contraseña, administrador/dejarlo en blanco, usuario/contraseña, administrador/1234
Después de ingresar a la combinación correcta, obtendrá acceso al tablero de administrador de enrutadores.
Ahora, encuentre la sección inalámbrica.
Primero, verifique si su red Wi-Fi ha sido deshabilitada en la configuración . Las redes de 2.4GHz y 5GHz deben estar habilitadas.

Si las redes Wi-Fi no han sido deshabilitadas, verifique si la opción Hide SSID está habilitada. Asegúrese de que no esté marcado. No olvides guardar los cambios.

Ahora, verifique si puede ver su red Wi-Fi en su iPhone.
Póngase en contacto con su ISP
Si aún no puede ver su Wi-Fi en su iPhone después de probar todas las soluciones, le sugerimos que se ponga en contacto con su ISP.
Tal vez su enrutador no funcione mal , o una interrupción de energía o servicio está afectando su área. Lamentablemente, si ese es el caso, todo lo que puede hacer es esperar hasta que su ISP solucione el problema. Después de eso, debería ver la red Wi-Fi y todo debería funcionar como antes.
Por otro lado, si su enrutador está mal funcionando, su soporte de ISP puede probar su conexión e incluso enviar a alguien para verificar qué está sucediendo. Si determinan que el enrutador está defectuoso, pídales un reemplazo.
Ultimas palabras
Muchos usuarios de iPhone han experimentado un problema similar. Si está leyendo esto, es probable que también tenga que lidiar con su red Wi-Fi que desaparece de su iPhone.
Con suerte, los pasos de solución de problemas descritos anteriormente lo ayudaron a solucionar el problema. En la mayoría de los casos, debería poder poner en funcionamiento su red Wi-Fi en muy poco tiempo. Si nada ayuda, es posible que deba comunicarse con el soporte de su ISP o incluso el soporte de Apple para ver qué se puede hacer.
