Wenn Sie einen Router -Router besitzen und ihn sicherer machen und genau so konfigurieren, wie Sie es möchten, sind Sie am richtigen Ort. In diesem Artikel führen Sie die Anmeldungsschritte der Beatel -Router an und erklären Sie, wo Sie anfangen sollen, wenn Sie Ihren Router und Ihr Netzwerk sichern möchten.
Vorbereitet ist die Hälfte der Arbeit, bevor Sie versuchen, sich in das Admin -Dashboard des Beatel -Routers anzumelden. Es ist gut, Folgendes zu kennen.
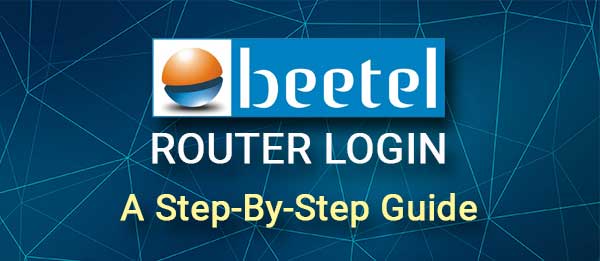
Was du brauchst:
Zunächst benötigen Sie ein Gerät, um eine Verbindung zum Netzwerk herzustellen und auf die Routereinstellungen zuzugreifen . Es kann ein Computer, ein Tablet oder ein Smartphone sein.
Das nächste Wichtigste ist, dieses Gerät mit Ihrem Netzwerk zu verbinden. Wenn Sie keine Verbindung zum Netzwerk herstellen können, schließt der Router -Anmeldungsprozess fehl . Schließen Sie daher das Gerät entweder mit einem Netzwerkkabel an den Router an oder verbinden Sie über WLAN mit Ihrem drahtlosen Passwort.
Und schließlich benötigen Sie die Anmeldedetails für Beete Router Admin. Dazu gehören die IP -Adresse der Router und den Standard -Administrator -Benutzernamen und das Passwort. Wenn Sie diese Anmeldetails nicht kennen, können Sie das Benutzerhandbuch überprüfen, das Etikett auf dem Router finden, auf dem diese Anmeldetails aufgedruckt sind, oder die unten angegebenen verwenden.
Sobald Sie sicherstellen, dass Sie alle Dinge, die wir gerade erwähnt haben, haben, ist der Rest des Anmeldeprozesses des Beatel -Routers ziemlich einfach und sollte in einer Minute abgeschlossen sein.
Was sind die Standarddetails für Beetel -Router?
Dies sind die Standard -Anmeldedetails für Beetel -Router. Wenn sie jedoch aus irgendeinem Grund nicht funktionieren, empfehlen wir, diese mit den auf dem gerade erwähnten Etikett zu vergleichen.
Standardbeetel -Router IP -Adresse: 192.168.1.1
Standard -Beetel -Administrator Benutzername: Administrator
Standard -Beetel -Administrator Passwort: Passwort
Rübe Router Schritt für Schritt
Wenn Sie nun alles fertig haben, greifen wir auf die Einstellungen für den Robe -Router zu.
Schritt 1 - Überprüfen Sie, ob das Gerät angeschlossen ist
Wir haben dies als Schlüsselschritt im Anmeldungsprozess erwähnt, und aufgrund seiner Bedeutung müssen wir es erneut erwähnen. Der Grund dafür ist, dass Sie, wenn Ihr Gerät nicht verbunden ist, keine Chance hat, sich anzumelden. Nur Geräte, die Teil des Netzwerks sind, können auf die Routereinstellungen zugreifen . Wenn Sie dies überprüft haben und Ihr Gerät angeschlossen ist, fahren Sie bitte fort.
Schritt 2 - Starten Sie den Browser auf dem Gerät
Das Gerät hat bereits einen Webbrowser installiert, sodass Sie jetzt nur noch das Gerät freischalten und den Webbrowser starten müssen.
Jeder Browser, den wir heute verwenden, ist gut genug. Wählen Sie den, den Sie jeden Tag verwenden, es spielt keine Rolle, ob es sich um Google Chrome, Opera, Mozilla Firefox oder eine andere handelt. Das einzige, was Sie sich an diesem Punkt kümmern müssen, ist sicherzustellen, dass der Browser in letzter Zeit aktualisiert wurde. In einigen Fällen kann eine ältere Version des Browsers Probleme mit dem Router -Admin -Dashboard haben. Um dies zu vermeiden, aktualisieren Sie es einfach.
Schritt 3 - Geben Sie die Rübe -IP in die URL -Bar der Browser ein
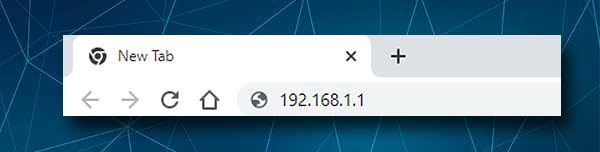
Die Rübe -Standard -IP ist 19.168.1.1. Geben Sie diese IP in die URL -Leiste ein. Drücken Sie die Eingabetaste, wenn Sie dies tun, und wenn Sie nach dem Administrator Benutzernamen und dem Passwort gefragt werden, ist die IP korrekt. Wenn die Router -Anmeldeseite nicht angezeigt wird, überprüfen Sie Folgendes:
- Haben Sie die IP richtig eingegeben? Geben Sie die IP weiter und wiederholen Sie den Schritt 3 erneut.
- Ist 192.168.1.1 die richtige IP -Adresse? Sie können die IP leicht selbst finden. Wir haben eine detaillierte Anleitung zum Finden des Router -IP auf verschiedenen Geräten geschrieben.
Die Router -Login -Seite sollte jetzt angezeigt werden.
Schritt 4 - Geben Sie die Anmeldedetails der Beatenverwaltung ein
Jetzt müssen Sie die Anmeldedetails für Beaten -Administrator in der Router -Anmeldeseite eingeben. Der Benutzername ist Admin , das Passwort ist Passwort . Geben Sie diese Anmeldedaten sorgfältig in die erforderlichen Felder ein.
Dies sind fallsempfindlich. Achten Sie also darauf, wenn Sie sie eingeben. Außerdem müssen wir sagen, dass, wenn Sie wissen, dass die Standard -Administratoranmeldetails bereits von Ihnen oder Ihrem ISP geändert wurden, die benutzerdefinierten Zugriff auf die Einstellungen für Beetel -Router.
Klicken Sie jetzt auf die Schaltfläche Anmeldung und Sie sollten die Seite "Rübenstatus" sehen.
SCHRITT 5 -Sie können jetzt Ihren Rübe -Router verwalten
Und das ist praktisch es. In nur wenigen Schritten haben Sie jetzt die volle Kontrolle über die Routereinstellungen und Ihr Netzwerk. Alles ist gut organisiert und Sie werden Ihre Einstellungen leicht finden. Wenn Sie nicht allzu zuversichtlich sind, einige Änderungen vorzunehmen, empfehlen wir, zuerst die Routerkonfiguration zu unterstützen.
Literatur-Empfehlungen:
- Wie bekomme ich auf Reisen Internet? (Beste Möglichkeiten, auf Reisen Internet zu bekommen)
- Computer kann nicht Wi-Fi finden, aber das Telefon kann (beste Lösungen)
- Wie finde ich das Passwort von Wi-Fi im verbundenen? (Saved Wi-Fi-Passwörter anzeigen)
- Finden Sie den perfekten Ort für einen drahtlosen Router: oben oder unten?
Wie ändere ich den Namen und das Passwort für WLAN -Beete?
Eine der Einstellungen, die die meisten Menschen wissen möchten, wie sie sich ändern möchten, ist der drahtlose Netzwerkname und das Kennwort . Hier erfahren Sie, wie Sie diese Einstellungen finden und die erforderlichen Änderungen vornehmen können.
1. Melden Sie sich wie oben erläutert bei den Einstellungen Router Router an.
2. Klicken Sie im oberen Menü auf Setup und dann im Menü links auf WLAN .
3. Klicken Sie im Menü links auf Basic und auf der Seite mit drahtlosen Grundeinstellungen werden angezeigt.
4. Finden Sie das SSID -Feld und geben Sie dort den neuen drahtlosen Netzwerknamen ein, wenn Sie es ändern möchten.
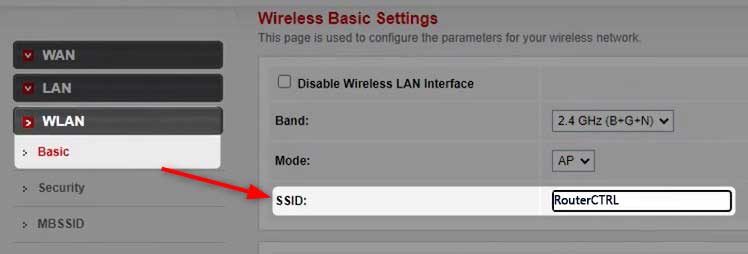
5. Klicken Sie auf Änderungen anwenden und Sie sehen eine Meldung, die besagt, dass WLAN neu startet. Warten Sie, bis es abgeschlossen ist.
6. Klicken Sie nun im linken Menü auf die Sicherheit .

7. Wählen Sie als Verschlüsselung WPA2 (TKIP/AES) aus
8. Setzen Sie den WPA-Authentifizierungsmodus auf persönlich (vorab der Taste).
9. Geben Sie das neue WLAN-Passwort in das Feld Pre-Shared-Schlüssel ein.
10. Klicken Sie auf Änderungen anwenden . Wlan wird wieder neu starten.
Sie werden getrennt, falls Sie Ihr Gerät mit einer drahtlosen Verbindung verbunden haben. Schließen Sie das Gerät erneut an und aktualisieren Sie das WLAN -Passwort auf den anderen verwendeten drahtlosen Geräten.
Letzte Worte
Wir hoffen, dass wir Ihnen geholfen haben, auf die Einstellungen Router Router zuzugreifen. Wie Sie sehen können, kann der Anmeldungsprozess ziemlich schnell abgeschlossen werden, wenn Sie gut vorbereitet sind. Und dann ist das Ändern des WLAN -Namens und des Passworts nur der Anfang. Es gibt viele andere Optionen, die Sie aktivieren oder deaktivieren oder ändern können, die Ihr Heimnetzwerk vor unerwünschtem Zugang und Missbrauch schützen können . Wenn Sie mehr über diese anderen Optionen erfahren möchten, können Sie diesen Artikel darüber lesen, wie Sie Ihr drahtloses Netzwerk verschlüsseln können. Genießen!
