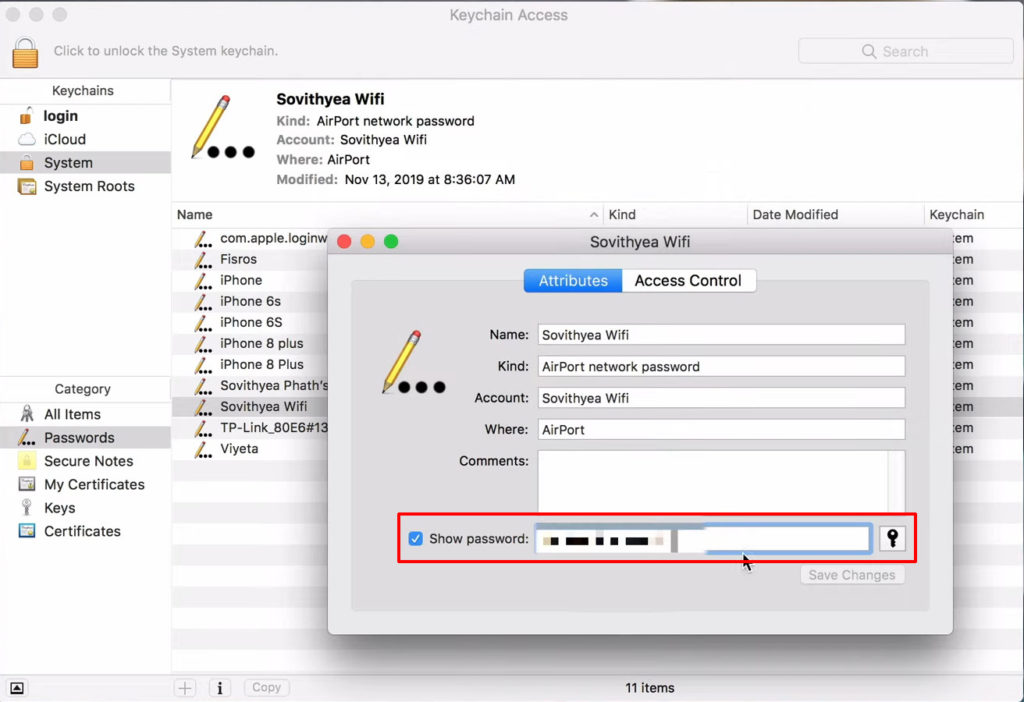Die Verwendung eines Kennworts ist wahrscheinlich ein veralteter Weg, um Zugriff auf ein Programm zu erhalten. Heutzutage ist es viel einfacher, sich automatisch mit Google, Windows oder Facebook anzumelden. Einige Geräte ermöglichen eine Anmeldung mit Fingerabdruck und Gesichtserkennung.
Millennials mögen diese Art von Abkürzung wirklich, aber sie erkennen manchmal nicht, dass Sie ein echtes Passwort benötigen, um auf etwas zuzugreifen. Das ist immer noch der Fall bei Wi-Fi-Netzwerken. Zweifellos können Sie eine automatische Verbindung festlegen, aber es gibt Zeiten, in denen Sie ein Passwort benötigen. Wenn Sie beispielsweise ein neues Gerät mit dem Wi-Fi-Netzwerk anschließen möchten, benötigen Sie definitiv ein Passwort.
Es gibt einige Methoden, mit denen Sie das Kennwort von Wi-Fi finden können, mit dem Sie verbunden sind. Lesen Sie weiter, um zu lernen, wie.

Finden Sie das Wi-Fi-Passwort in Windows
Wenn Sie das Passwort des Wi-Fi finden, das in Windows verbunden ist, ist eine einfache Prozedur. Befolgen Sie diese Schritt-für-Schritt-Anweisungen:
- Öffnen Sie das Startmenü und klicken Sie auf Einstellungen (alternativ drücken Sie die Windows -Taste zusammen mit der I -Taste).
- Wählen Sie im Internet -Symbol - Netzwerk -Internet.
- Klicken Sie auf der Statusseite auf die Optionen für Adapter ändern.
- Klicken Sie mit der rechten Maustaste auf Ihr Wi-Fi-Netzwerk und wählen Sie Status.
- Klicken Sie auf das Symbol für drahtlose Eigenschaften.
- Öffnen Sie die Sicherheitsseite.
- Aktivieren Sie das Feld der Show-Zeichen und Sie können das Wi-Fi-Passwort sehen.
So finden Sie ein Wi-Fi-Passwort in Windows 10
Sie können auch alle gespeicherten Wi-Fi-Verbindungen und deren Passwörter mit der Eingabeaufforderung anzeigen. Hier kann man dorthin gelangen:
- Gehen Sie zu Start und geben Sie die Eingabeaufforderung im Suchfeld ein.
- Wählen Sie als Administrator aus.
- Führen Sie diesen Befehl aus: netsh wlan show profil .
- Sie können eine Liste gespeicherter Wi-Fi-Netzwerke anzeigen.
- Wählen Sie das gewünschte Netzwerk aus.
- Führen Sie diesen Befehl aus: netsh wlan show Profil
Key = Clear.
- Es werden einige Netzwerkinformationen angezeigt, einschließlich des Kennworts (unter Sicherheitseinstellungen> Schlüsselinhalt).
So finden Sie ein Wi-Fi-Passwort in Windows mit der Eingabeaufforderung
Suchen Sie das Wi-Fi-Passwort mit der Router-Administratorseite
Eine andere Möglichkeit, das Wi-Fi-Passwort zu finden, mit dem Sie angeschlossen sind, ist über die Router-Administratorseite. Befolgen Sie diese Schritte, um es zu finden;
- Drücken Sie die Windows -Taste und die X -Taste zusammen. Sie werden ein Menü sehen.
- Alternativ klicken Sie mit der rechten Maustaste auf das Windows-Symbol. Eine andere Möglichkeit besteht darin, auf das Windows -Symbol zu klicken, auf das Symbol Einstellungen zu klicken und Netzwerk -Internet auszuwählen).
- Wählen Sie im Menü Netzwerkverbindungen.
- Wählen Sie Eigenschaften auf der Statusseite.
- Scrollen Sie nach unten, um den Abschnitt Eigenschaften auszuwählen.
- Die IP -Adresse der Router finden Sie auf den IPv4 -DNS -Servern. Die Adresse kann so aussehen - 192.168.0.1 . Kopieren oder merken Sie es.
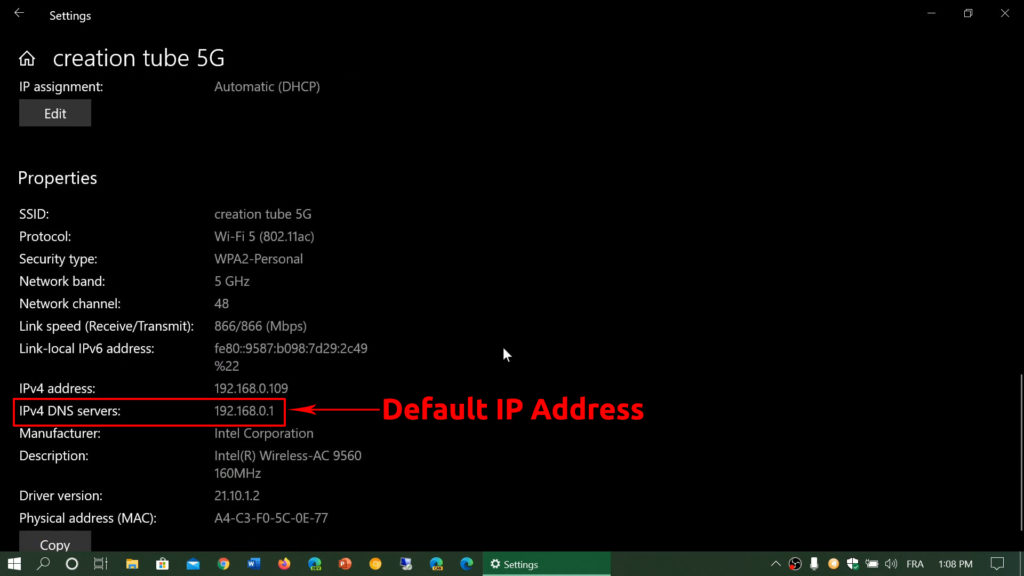
- Geben Sie die IP -Adresse in der Adressleiste der Internetbrowser ein.
- Geben Sie den Benutzernamen und das Passwort ein . Normalerweise finden Sie die Anmeldeinformationen im Routerhandbuch. Ansonsten finden Sie sie auf dem Aufkleber auf der Rückseite des Routers. Wenn Sie sie immer noch nicht finden können, suchen Sie nach den Anmeldeinformationen im Internet.
- Sie können jedoch nicht fortfahren, wenn der Wi-Fi-Eigentümer das Passwort der Router geändert hat.
- Wenn nicht geändert wird, klicken Sie auf Wireless und Sie können das Wi-Fi-Passwort sehen.
Finden Sie das Wi-Fi-Passwort auf macOS
Befolgen Sie diese Schritte, um das Wi-Fi-Passwort auf MacOS-Computern zu finden :
- Öffnen Sie den Schlüsselbundzugriff (macOS -Passwort -Keeper -App).
- Wählen Sie im Menü links Passwörter.
- Geben Sie den Wi-Fi-Namen in das Suchfeld ein und doppelklicken Sie darauf.
- In einem Fenster werden die Wi-Fi-Netzwerkedetails angezeigt.
- Klicken Sie auf Passwort anzeigen und fordert die Admin -Anmeldeinformationen auf.
- Sie sollten in der Lage sein, das Wi-Fi-Passwort zu sehen, sobald Sie Ihre Anmeldeinformationen eingegeben haben.
Finden Sie das Wi-Fi-Passwort auf iOS
Apple hat eine hohe Sicherheit, daher ist es schwierig, ein Wi-Fi-Passwort auf iOS zu finden. Sie können es jedoch immer noch finden, wenn Sie eine MacOS -Maschine haben. Offensichtlich funktioniert diese Methode nicht auf Nicht-Apple-PCs oder -geräten. Befolgen Sie diese Schritt-für-Schritt-Anweisungen:
- Gehen Sie zu Einstellungen auf Ihrem iPhone.
- Schalten Sie auf iCloud die Option der Schlüsselbund ein. Stellen Sie sicher, dass der Schlüsselbund auch auf Ihrem Mac aktiviert ist (unter iCloud -Einstellungen).
- Kehren Sie zu Ihren Telefoneinstellungen zurück und klicken Sie auf persönliche Hotspot, um ihn einzuschalten.
- Schließen Sie Ihr MacOS -Gerät an den persönlichen Hotspot iPhones an.
- Geben Sie den Keychain -Zugriff in das Suchfeld (auf Ihrem Mac) ein.
- Drücken Sie die Eingabetaste und Sie sehen ein Fenster, das alle Arten von gespeicherten Anmeldeinformationen zeigt. Links gibt es zwei Menüs. Wählen Sie im oberen Menü (Schlüsselschüben) und Passwörter im unteren Menü (Kategorie).
- Wählen Sie Ihr drahtloses Netzwerk aus.
- Klicken Sie in den Popup-Windows auf Passwort anzeigen. Sie werden gebeten, Admin -Anmeldeinformationen einzugeben.
- Sie können das Wi-Fi-Passwort sehen, sobald Sie Ihre Anmeldeinformationen eingegeben haben.
So finden Sie das Wi-Fi-Passwort auf einem iPhone
Finden Sie das Wi-Fi-Passwort auf Android
Android-Geräte sind, genau wie iPhones und iPads, viel schwieriger als Mac- und Windows-PCs, insbesondere wenn es darum geht, das Wi-Fi-Passwort zu finden. Es kann schwierig sein, selbst wenn Sie versuchen, das Wi-Fi-Passwort des Netzwerks zu finden, mit dem Sie sich derzeit angeschlossen haben.
Die meisten Methoden, die Sie online finden, erfordern die Verwendung von Apps von Drittanbietern (Wi-Fi-Kennwortschlüssel, Wi-Fi-Kennwortwiederherstellung, Wi-Fi-Passwort-Show usw.). Für alle diese Apps erfordern jedoch Root-Zugriff.
Empfohlenes Lesen: Wie kann man überprüfen, wie viele Geräte mit Wi-Fi verbunden sind? (Eine detaillierte Anleitung)
Die andere Option ist die Anmeldung in die Einstellungen für die Router und die Suche nach Wi-Fi-Einstellungen. Unter Wi-Fi-Einstellungen können Sie Ihren Wi-Fi-Netzwerknamen und Ihr Passwort sehen. Damit diese Methode funktioniert, müssen Sie jedoch Ihre Standard -IP -Adresse ( die leicht zu finden sind ) und Ihre Router -Anmeldeinformationen (die nicht so einfach zu finden sind) kennen.
Eine Methode, bei der Sie keine Anmeldeinformationen kennen müssen, ist das Wi-Fi-Teilen-Passwort. Jetzt ist diese Option nicht auf allen Android -Telefonen verfügbar. Weitere Informationen finden Sie im Video unten.
So finden Sie ein Wi-Fi-Passwort auf einem Android-Gerät
https://www.youtube.com/watch?v=aebia8ng-ow
Abschluss
Es ist üblich, dass Benutzer Passwörter für selbstverständlich halten. Sie können sich immer noch bei Apps und Programmen anmelden, wenn sie sowieso ein bestimmtes Passwort vergessen. Heutzutage können sich Ihr Computer und andere intelligente Geräte automatisch bei Programmen anmelden, ohne das Kennwort eingeben zu müssen. Sie benötigen jedoch ein Passwort, um ein neues Gerät mit Ihrem Wi-Fi zu verbinden. Sie können eine der oben aufgeführten Methoden verwenden (je nachdem, welches Gerät Sie verwenden).