Wenn Sie einen Vianet -Router für Ihr drahtloses Haus- oder Büro -Netzwerk verwenden, ist es wichtig zu wissen, wie Sie dieses Netzwerk vom unerwünschten Zugriff verwalten und sichern . Sie können dies aus dem Aweset Router Admin -Dashboard tun und um darauf zugreifen zu können, müssen Sie die Anmeldeschritte von Viianet Router kennen.
In diesem Artikel zeigen wir Ihnen, wie Sie auf Ihre Vianet -Router -Einstellungen zugreifen und den Standardnetzwerk und den drahtlosen Kennwort ändern.
Also, lass uns anfangen!
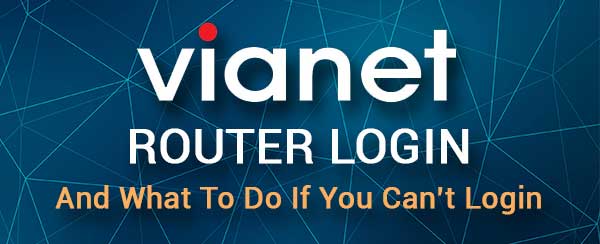
Was du brauchst:
Um auf Ihre Vianet Router -Einstellungen zuzugreifen, müssen Sie ein Gerät wie Laptop oder Desktop, ein Tablet oder ein Smartphone verwenden. Außerdem muss dieses Gerät über WLAN oder eine direkte verdrahtete Verbindung mit Ihrem Netzwerk verbunden werden.
Und schließlich ist es wichtig, dass die Vianet Admin -Anmeldetails. Sie können versuchen , Ihren Router mit den hier angegebenen Standard -Anmeldedaten zugreifen zu lassen oder zu überprüfen, ob ein Aufkleber auf dem Router mit den gedruckten Standard -Anmeldedetails vorhanden ist.
Was sind die Standarddetails für Vianet -Router?
Dies sind die Standard -Anmeldedetails von Vianet Router:
Standard -Router -IP -Adresse: 192.168.1.1
Vianet Admin -Benutzername: UserAdmin
Vianet Administrator Passwort: UserAdmin
Hinweis: Sie können diesen Benutzernamen auch versuchen: Superadmin und das folgende Passwort: Q! W@E#
Wenn Sie diese geändert haben oder diese nicht funktionieren, überprüfen Sie das Router -Etikett.
Wie melde ich mich bei Vianet Router an?
Befolgen Sie die nächsten paar Schritte sorgfältig und Sie sollten das Vianet Router Admin -Dashboard in einer Minute sehen.
Schritt 1 - Ist das Gerät verbunden?
Das Gerät, mit dem Sie auf die Router -Einstellungen zugreifen möchten, muss mit dem Vianet Router -Netzwerk verbunden werden. Wenn das Gerät mit einem Ethernet -Kabel direkt an den Router angeschlossen wird, empfehlen wir die Verwendung dieser Art der Verbindung. Andernfalls können Sie diese Verbindung auch verwenden, wenn WLAN die einzige Option ist.
Wenn Sie eine drahtlose Verbindung verwenden, können Sie davon ausgehen, dass Sie vom Netzwerk getrennt oder angemeldet werden, wenn Sie das drahtlose oder das Router -Administratorkennwort ändern.
Schritt 2 - Starten Sie den Webbrowser
Öffnen Sie den Webbrowser auf Ihrem Gerät. Dadurch können Sie auf die webbasierte Schnittstelle von Routern zugreifen und die Routereinstellungen in einer benutzerfreundlichen Umgebung verwalten. Sie können jeden Webbrowser verwenden, den Sie bereits auf dem Gerät installiert haben.
Schritt 3 - Geben Sie den Vianet -Router IP in die URL -Leiste ein
Das Standard -Vianet -Router IP ist 192.168.1.1. Sie müssen die IP in die Browser -URL -Leiste eingeben. Drücken Sie dann die Eingabetaste oder gehen Sie auf die Tastatur.
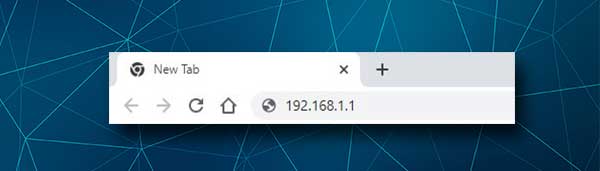
Dadurch sollte die Router -Anmeldeseite angezeigt werden. Wenn die Router -Anmeldeseite nicht angezeigt wird, müssen Sie Folgendes überprüfen:
- Ist das Gerät noch mit dem Netzwerk verbunden? Überprüfen Sie die Kabel, wenn Sie das Gerät über ein Netzwerkkabel angeschlossen haben oder das Netzwerksymbol auf dem Gerät überprüfen.
- Haben Sie die richtige IP -Adresse eingegeben? Überprüfen Sie die IP mit diesem Handbuch .
- Haben Sie die IP richtig eingegeben? Die IP -Adresse ist ein häufiger Grund, warum die Router -Anmeldeseite nicht angezeigt wird. Geben Sie die IP sorgfältig weiter und versuchen Sie es erneut.
Schritt 4 - Geben Sie die VIANET -Administratoranmeldetails ein
Wenn die Router -Anmeldeseite angezeigt wird und Sie aufgefordert werden, den Administrator Benutzernamen und Kennwort einzugeben, geben Sie UserAdmin (ohne Anführungszeichen) in beide Felder ein und drücken Sie die Anmeldetaste.
Wenn diese Anmeldetails korrekt sind, werden Sie zum Vianet Router Admin -Dashboard gebracht.
Wenn der von uns angegebene Administrator Benutzername und Passwort nicht funktioniert, geben Sie sie erneut ein oder überprüfen Sie das Router -Etikett und prüfen Sie, ob sie übereinstimmen. Wenn Sie jedoch wissen, dass diese geändert wurden, sollten Sie die benutzerdefinierten verwenden, um auf die Einstellungen von Vianet Router zugreifen zu können.
Schritt 5 - Jetzt können Sie Ihre Vianet -Router -Einstellungen verwalten
Im Moment haben Sie Administratorzugriff und die volle Kontrolle über die Routereinstellungen. Während Sie verschiedene Routereinstellungen leicht ändern können, gibt es zwei, die die Netzwerksicherheit erheblich verbessern und so bald wie möglich geändert werden müssen. Dies sind das Standard -Administratorkennwort und der Standardnetzwerk und das drahtlose Kennwort.
Ändern Sie das Vianet Admin -Passwort
Wenn Sie das Administratorkennwort ändern, können Sie nur auf das Router -Administrator -Dashboard zugreifen . Das Standard -Administratorkennwort ist leicht zu erraten und jeder kann es mit einer einfachen Google -Suche finden.
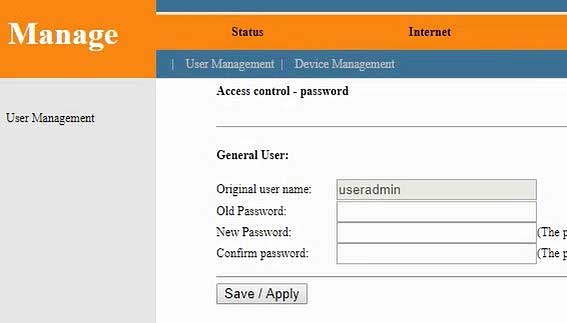
1. Melden Sie sich wie beschrieben bei Ihrem Vianet -Router an.
2. Klicken Sie oben auf das Menü oben verwalten .
3. Die Benutzerverwaltungsseite wird geöffnet, sodass Sie das Administratorkennwort ändern können. Befolgen Sie einfach die Anweisungen und vervollständigen Sie die erforderlichen Felder mit dem alten und neuen Administratorkennwort.
4. Klicken Sie auf die Schaltfläche Speichern/anwenden, um das neue Administratorkennwort zu speichern.
Ändern Sie den vianet -drahtlosen Netzwerknamen und das Passwort
Jeder möchte den drahtlosen Netzwerknamen persönlicher gestalten oder etwas mehr über das Geschäft sagen. Gleichzeitig muss das Netzwerk gesichert werden, und aus diesem Grund müssen Sie das Standard -WLAN -Passwort ändern . Außerdem wird empfohlen, es alle paar Monate zu ändern.
Hier finden Sie die drahtlosen Einstellungen und nehmen die erforderlichen Änderungen vor.
1. Melden Sie sich beim Viianet -Router an.
2. Klicken Sie im oberen Menü auf das Internet .
3. Klicken Sie dann auf WLAN im Untermenü.
4. Die Seite Basic -Einstellungen von WLAN wird im Feld SSID den gewünschten Netzwerknamen geöffnet.

5. Klicken Sie auf Anwendung/Speichern und das neue drahtlose Netzwerk wird gespeichert. Jetzt können Sie mit dem alten drahtlosen Passwort eine Verbindung dazu herstellen und sich erneut bei Ihrem Vianet -Router anmelden.
6. Gehen Sie nun erneut zum Internet , dann wählen Sie WLAN und klicken Sie im linken Menü auf Sicherheit .
7. Wählen Sie als Verschlüsselung WPA2 aus der Dropdown-Liste aus.
8. Stellen Sie sicher, dass AES überprüft wird.
9. Geben Sie im Schlüsselfeld das gewünschte drahtlose Passwort ein.
10. Bestätigen Sie die Änderungen, indem Sie auf die Schaltfläche Anwenden/Speichern klicken.
Jetzt müssen Sie mit dem neuen drahtlosen Passwort erneut eine Verbindung zu Ihrem Netzwerk herstellen und nicht vergessen, Ihre anderen drahtlosen Geräte wieder zu verbinden.
Literatur-Empfehlungen:
- Router weigert sich, eine Verbindung zur Verwaltungsseite herzustellen (wie kann man es beheben?)
- Wie konfigurieren Sie einen Router für die Verwendung von WPA3?
- Was sind die häufigsten Router -Probleme? Liste der gängigen Routerprobleme (mit Korrekturen)
Letzte Worte
Der Zugriff auf die Einstellungen von Vianet Router ist sehr einfach, wenn Sie gut vorbereitet sind. Mit einem mit dem Netzwerk verbundenen Gerät und den korrekten Anmeldetails der Administrator dauert der gesamte Vorgang weniger als eine Minute.
Danach haben Sie alle Optionen, um Ihr Netzwerk zu verwalten und zu sichern . Während das Ändern einiger grundlegender Einstellungen extrem einfach ist und Sie wirklich keinen Fehler machen können, empfehlen wir, Änderungen in den erweiterten Einstellungen vorzunehmen, es sei denn, Sie wissen, was Sie tun.
Wenn Sie es tun müssen, weil Sie ein Tutorial folgen, empfehlen wir, sich Notizen zu den Änderungen zu machen, die Sie vornehmen, oder sogar noch besser. Erstellen Sie für den Fall eine Sicherung der Routereinstellungen. Auf diese Weise können Sie die Routereinstellungen in den vorherigen Zustand zurückversetzen, wenn etwas nicht wie geplant funktioniert.
