Sehr oft haben Internetnutzer ein Wi-Fi-Problem . Ob es Ihnen gefällt oder nicht, Wi-Fi ist bekannt für seine Instabilität , aber wir alle schätzen immer noch die Bequemlichkeit und Freiheit, die es uns gibt. Es ist keine Überraschung, dass es volatile Funkwellen verwendet, um zu arbeiten.
Dennoch bleibt Wi-Fi die beliebteste Art von Internetverbindung, da Sie nicht auf eine verkablte Verbindung zu einem Router beschränkt sind. Trotz ihrer Bequemlichkeit werden einige Benutzer Probleme mit Wi-Fi haben.
Zum Beispiel kann Ihr Computer möglicherweise kein Wi-Fi finden, während Ihre anderen Geräte (wie Ihr Telefon) möglicherweise nicht das gleiche Problem haben . Wenn Sie auf das gleiche Problem stoßen, haben wir einige einfache Korrekturen, die Sie ausprobieren können. Hier ist, was Sie tun können, wenn Ihr Computer Wi-Fi nicht finden kann, aber Ihr Telefon kann.

Starte deinen Computer neu
Wenn Ihr Computer Wi-Fi nicht finden kann, aber das Telefon kann , liegt das Problem mit ziemlicher Sicherheit im Computer als irgendwo anders. Es könnte ein Identifikationsproblem geben, das aus der Quelle des Internetsignals kommt - dem Router. Wir empfehlen jedoch, Ihren Computer und andere verwandte Geräte wie das Modem und den Router neu zu starten.
Durch das Neustart des Computers und der zugehörigen Geräte werden Fehler oder andere Mängel innerhalb des Systems beseitigt. Schalten Sie zunächst die Stromversorgung aus und ziehen Sie alle Netzwerkstopfen heraus. Legen Sie nach ein paar Augenblicken die Stecker wieder hinein und schalten Sie die Geräte ein. Sehen Sie, ob Ihr Computer jetzt das Wi-Fi-Netzwerk finden und eine Verbindung herstellen kann.
Installieren und aktualisieren Sie Netzwerktreiber und aktualisieren Sie sie
Das Problem könnte sich aus einem Fehler in den Netzwerktreibern ergeben. Die Fahrer könnten ebenfalls veraltet sein. Befolgen Sie diese Schritte, um die Netzwerktreiber neu zu installieren:
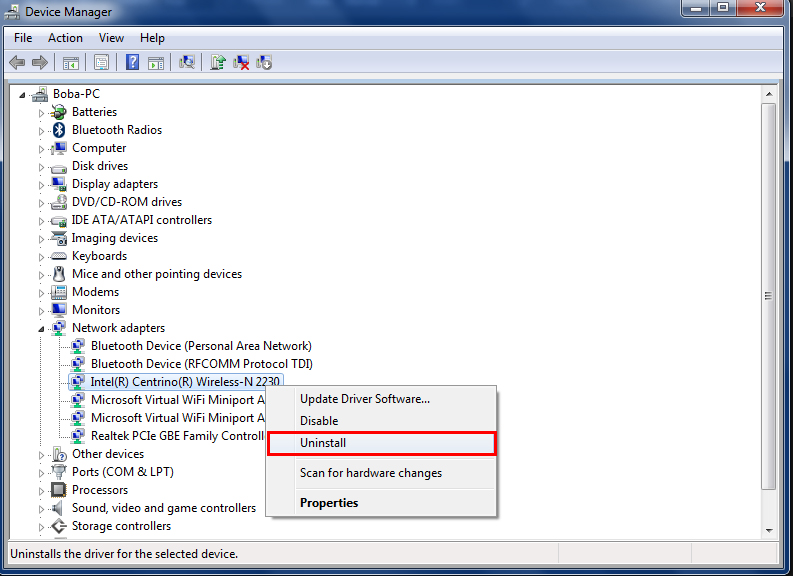
- Klicken Sie mit der rechten Maustaste auf das Windows-Symbol und öffnen Sie den Geräte-Manager.
- Doppelklicken Sie auf Netzwerkadapter.
- Klicken Sie mit der rechten Maustaste auf den drahtlosen Netzwerkadapter und wählen Sie die Option Deinstallation Device.
- Jetzt können Sie Ihren Computer neu starten und herausfinden, ob er eine Verbindung zum Wi-Fi-Netzwerk herstellen kann.
Windows aktualisiert normalerweise diese wichtigen Netzwerktreiber automatisch, das ist jedoch nicht immer der Fall. Manchmal kann es aufgrund der Unfähigkeit des generischen Systems die Treiber nicht aktualisieren. In diesem Fall müssen Sie die Netzwerktreiber manuell aktualisieren. Befolgen Sie die gleichen Schritte wie oben, wählen Sie jedoch den Treiber aktualisieren, anstatt das Gerät zu deinstallieren, wenn Sie zum dritten Schritt kommen. Das System findet den neuesten verfügbaren Treiber und installiert ihn auf Ihrem Computer.
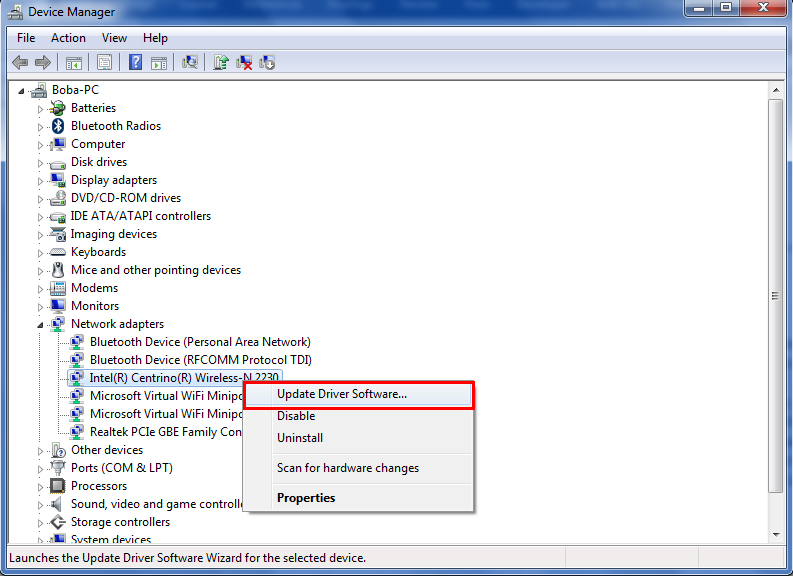
Fehlerbehebung mit Wi-Fi-Problemen mit Windows Fehlerbehebung
Windows verfügt über eine integrierte Fehlerbehebung, mit der Probleme diagnostiziert und behoben werden können. Dies sind die folgenden Schritte:
- Suchen Sie nach dem Wi-Fi-Netzwerksymbol in der unteren Taskleiste und klicken Sie auf Probleme mit der Fehlerbehebung.
- Der Computer wird nach einer Auswahl des Netzwerkadapters zur Diagnose bitten. Wählen Sie Wi-Fi.
- Auf dem Computer wird der Fehlerbehebung ausgeführt, und Sie müssen die nächsten Anweisungen befolgen.
- Verlassen Sie den Fehlerbehebung.
Benennen Sie das Wi-Fi-Netzwerk um
Es besteht die Möglichkeit, dass Ihr Computer Wi-Fi mit einem bestimmten Namen nicht finden kann. Daher möchten Sie vielleicht das Wi-Fi-SSID in etwas Konventionelles umbenennen . Stellen Sie sicher, dass Sie den üblichen Buchstaben, Zahlen und Symbole verwenden, aber vermeiden Sie ausgefallene Zeichen wie Emoticons.
Außerdem kann es ein Problem geben, wenn Sie Ihren Wi-Fi-Namen verbergen. Versuchen Sie, es vorübergehend zu verbinden, während Sie sich anschließen.
So ändern Sie SSID (Wi-Fi-Name) und Passwort
Wechseln Sie zu einer 2,4 -GHz -Bande
Die meisten heutigen Router (und Gateways) bieten normalerweise zwei Frequenzbänder an - 2,4 GHz und 5 GHz. Viele Benutzer bevorzugen es, das 5 -GHz -Band aufgrund ihrer Geschwindigkeitsstabilität und der Tatsache zu verwenden, dass es im Vergleich zum 2,4 -GHz -Band weniger überfüllt ist. Ebenso können moderne Geräte (Telefone, Laptops, Tablets usw.) mit beiden Frequenzbändern arbeiten.
Obwohl das 2,4 -GHz -Band mit anderen inländischen elektronischen Geräten die gleiche Frequenz mit anderen inländischen elektronischen Geräten teilt, kann es bei längeren Strecken besser gelten und das Signal durch die Wände leichter als das 5 -GHz -Band führen. Darüber hinaus kann es auch mit älteren Geräten mit früheren drahtlosen Standards funktionieren.
Wenn Sie daher bereits viele andere Geräte mit dem viel bevorzugten 5 -GHz -Band anschließen, versuchen Sie, Ihren Computer mit dem 2,4 -GHz -Band mit dem Internet zu verbinden und festzustellen, ob es funktioniert.
Ändern Sie die Leistungseinstellungen
Ihre Computer-Leistungseinstellungen können auf den Stromsparmodus eingestellt sein. Dies verbessert die Akkulaufzeit, aber es könnte sich auch negativ auf Ihre Wi-Fi-Verbindung auswirken -es kann Ihren Wi-Fi-Adapter ausschalten, um den Stromverbrauch zu verringern. In diesem Fall kann Ihr Computer Ihr Wi-Fi-Netzwerk nicht finden, andere Geräte werden es jedoch tun. Halten Sie sich an die folgenden Schritte, um die Einstellungen für die Adapterleistung auf Ihrem Computer zu ändern:
- Suchen Sie nach dem Akku -Symbol im Benachrichtigungsabschnitt und wählen Sie Stromoptionen aus.
- Wählen Sie unter bevorzugter Leistungsplan Änderungsplaneinstellungen aus
- Wählen Sie dann die Einstellungen für erweiterte Leistung ändern.
- Wählen Sie drahtlose Adaptereinstellungen und klicken Sie auf Leistungsspeichermodus.
- Stellen Sie es auf maximale Leistung ein.
- Klicken Sie auf OK und schließen Sie die Seite.
Deaktivieren Sie das Antivirenprogramm
Zweifellos sind Antivirenprogramme eines der wichtigsten Tools, wenn es um die Sicherheit Ihres Computers und Ihrer Daten geht. In Anbetracht des hohen Niveaus von Malware-Bedrohungen in letzter Zeit ist eine Antiviren-Lösung von Drittanbietern ein Muss für alle Internetnutzer.
Um den Netzwerkschutz zu gewährleisten, kann das Antivirenprogramm jedoch manchmal Ihre Wi-Fi-Netzwerkverbindung beeinträchtigen. Sie können das alles entscheidende Antivirenprogramm jederzeit neu installieren, wenn Sie das Problem beheben können. Anscheinend besteht ein logischer Schritt darin, das Antivirenprogramm vorübergehend zu deaktivieren und Ihren Computer mit Ihrem Wi-Fi-Netzwerk zu verbinden. Wenn dies hilft, verwenden Sie ein anderes Antivirenprogramm.
Erholung
Führen Sie die folgenden Schritte aus, um eine Genesung zu machen:
- Geben Sie im Suchfeld am unteren Links des Computerbildschirms die Wiederherstellung ein und klicken Sie auf Wiederherstellung.
- Wählen Sie offene Systemwiederherstellungen.
- Drücken Sie im Dialogfeld Weiter.
- Wählen Sie Ihren bevorzugten Wiederherstellungspunkt.
- Drücken Sie als nächstes und klicken Sie dann auf Fertig stellen, um den Wiederherstellungsvorgang zu ermöglichen, der einige Zeit dauert, bis es abgeschlossen ist.
- Warten Sie, bis das System startet, und prüfen Sie, ob Ihre Wi-Fi-Verbindung wiederhergestellt wird.
So verwenden Sie Windows Recovery/Wiederhere-Tool, um Ihre Wi-Fi-Verbindung zu beheben (Windows 10)
Alternative Wiederherstellungsoption
Sie können den Computer auch in Windows 10 zurücksetzen, indem Sie diese Methode folgen:
- Drücken Sie die Windows -Taste und die I -Taste gleichzeitig, um zur Einstellungsseite zu gelangen.
- Wählen Sie die Sicherheit aktualisieren.
- Finden Sie die Wiederherstellung im Panel links und klicken Sie darauf.
- Suchen Sie nach dem Zurücksetzen dieses PCs und klicken Sie auf Erste Schritte.
- Wählen Sie Ihre Daten auf und stellen Sie Ihren PC in die Standardeinstellungen wieder her.

Hoffentlich kann diese endgültige Methode es Ihrem Computer ermöglichen, die Wi-Fi-Netzwerkverbindung wiederherzustellen.
Abschluss
Wenn Ihr Computer das nächste Mal Wi-Fi finden kann, aber Ihr Telefon kann genau wissen, was zu tun ist. Jedes unserer vorgeschlagenen Korrekturen kann den Trick machen und Ihrem Computer helfen, WLAN wiederzuentdecken. Wenn keines von ihnen funktioniert, ist es wahrscheinlich an der Zeit, sich an Ihren Hersteller oder ISP -Kundendienst oder technischen Support für Unterstützung zu wenden.

