Der Mobily Elife Router ist eine gute Wahl, wenn Sie den Internetzugang mit mehreren Geräten in Ihrem Haus oder Büro teilen möchten. Wenn Sie jedoch den Router konfigurieren möchten, können Sie dies tun, indem Sie sich in der webbasierten Schnittstelle von Routern anmelden . In diesem Artikel werden wir die Mobile Elife Router -Login -Schritte beschreiben und Ihnen einige Tipps geben, wie Ihr drahtloses Heimnetzwerk sicherer wird.
Um den Anmeldungsprozess makellos zu machen, müssen wir zuerst ein paar Dinge vorbereiten.
Was du brauchst:
- Desktop oder Laptop, Smartphone oder Tablet
- Drahtloser oder verdrahteter Zugriff auf das Netzwerk
- Mobile elife admin Anmeldedetails
Die standardmäßigen Anmeldedetails für mobile Elife -Router -Anmeldungen
Sie finden die auf einem Etikett gedruckten Standard -Admin -Anmeldedetails, die normalerweise unter dem Router liegen. Überprüfen Sie diese Beschriftung oder verwenden Sie die folgenden Anmeldedetails:
- Standard -IP -Adresse: 192.168.1.1
- Standardbenutzer -ID: Benutzer
- Standardkennwort: Benutzer
Hinweis: Falls Sie benutzerdefinierte Administratoranmeldetails verwenden, müssen Sie sich mit ihnen anmelden. Wenn Sie die benutzerdefinierten nicht kennen, müssen Sie den Router fabrisch einstellen und sich dann mit dem Standard-Administrator-Benutzernamen und dem Passwort anmelden.
Wie loginiere ich mich beim Mobily Elife Router an?
Sobald Sie alles vorbereitet haben, ist der Anmeldungsprozess ziemlich einfach. Machen wir uns einen Schritt nach vorne.
Schritt 1 - Stellen Sie eine Verbindung zum Netzwerk über WLAN oder Ethernet -Kabel her
Obwohl wir dies in dem Teil des What -You brauchen, müssen wir es noch einmal tun. Der Grund dafür ist, dass nur Geräte, die über WLAN oder das Netzwerkkabel mit Ihrem Netzwerk verbunden sind, zum Zugriff auf das Router -Administrator -Dashboard verwendet werden können. Wenn das Gerät nicht Teil des Netzwerks ist, ist die Anmeldung erfolglos.
Nehmen Sie daher Ihr Gerät mit und verbinden Sie es zuerst mit dem Netzwerk .
Schritt 2 - Starten Sie Ihren bevorzugten Webbrowser
Starten Sie nach der Verbindung des Geräts den Webbrowser, den Sie am häufigsten verwenden. Es wird Ihnen helfen, auf die webbasierte Oberfläche der Router zugreifen zu können, und wir müssen darauf hinweisen, dass Sie dafür keine Internetverbindung benötigen. Bitte stellen Sie sicher, dass der Browser kürzlich aktualisiert wird. Es gab Situationen, in denen veraltete Webbrowser-Versionen einige Konflikte mit der webbasierten Schnittstelle von Routern hatten.
Schritt 3 - Typ 192.168.1.1 (die IP -Adresse der Mobily ELIAFE IP) in der Adressleiste
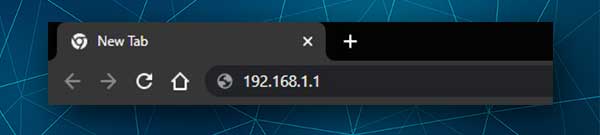
In der Adresse oder der URL -Leiste des Browsers müssen Sie die IP -Adresse der Router eingeben. In diesem Fall ist es 192.168.1.1. Nachdem Sie diese IP eingegeben haben und die Eingabetaste drücken, sollten Sie aufgefordert werden, einen Benutzernamen und ein Passwort einzugeben.
Für den Fall, dass dies nicht der Fall ist, müssen Sie Folgendes überprüfen:
- Haben Sie das Gerät mit dem Netzwerk verbunden?
- Haben Sie die IP in die URL -Leiste eingeben? Menschen geben es oft in die Suchleiste ein und daher erscheint das Router -Anmeldefenster nicht .
- Haben Sie die IP richtig eingeben?
- Ist 192.168.1.1 die richtige IP -Adresse? Befolgen Sie die in diesem Handbuch beschriebenen Schritte, um die IP -Adresse der Router zu finden, auch bekannt als AKA. Das Standard -Gateway .
Schritt 4 - Geben Sie den Mobily ELIFE Admin -Benutzernamen und das Passwort ein
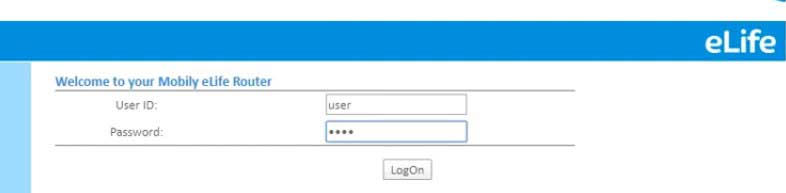
Wenn Sie aufgefordert werden, die Anmeldedaten für Administratoren einzugeben, müssen Sie den Benutzer in beiden Feldern eingeben und auf die Schaltfläche Anmelden klicken.
Hinweis: Wie Sie sehen können, ist dieses Passwort ziemlich einfach und kann leicht erraten werden. Deshalb müssen Sie es ändern. Wir werden Ihnen sagen, wie das später das geht.
Schritt 5 - Verwalten
Nachdem Sie auf die Schaltfläche Anmeldung klicken, werden Sie zur Seite "Router -Einstellungen" weitergeleitet. Sie sollten keine Probleme haben, die Einstellungen zu finden, die Sie ändern möchten, aber um sicher zu schützen, wird empfohlen, zuerst die Routereinstellungen zu sichern. Sie werden die Einstellungen viel einfacher zurückversetzen, falls etwas schief geht.
Und jetzt können Sie, wie Sie sehen, leicht die Einstellungen finden, die Sie ändern möchten. Achten Sie einfach sowohl auf das horizontale Menü oben als auch auf das Menü links.
Was die Einstellungen betrifft, die wir ändern müssen, sind das Standard -Administratorkennwort und der drahtlose Netzwerkname und das WLAN -Passwort. Nur diese beiden Änderungen verbessern Ihre Netzwerksicherheit. Und wenn Sie möchten, gibt es viel mehr wie die Mac -Filterung, die Deaktivierung von WPS , das Ermöglichen der integrierten Firewall, die Blockierung bestimmter Geräte aus dem Netzwerk usw.
Ändern Sie das mobile administratorische Administrator Passwort
Das Standard -Administratorkennwort muss geändert werden. Es ermöglicht praktisch jedem, ohne Ihre Erlaubnis auf Ihre Routereinstellungen zugreifen zu können. Um dies zu verhindern, wird empfohlen, es während oder nach dem Router -Setup sofort zu ändern. Falls Sie es nicht bereits getan haben, finden Sie diese Einstellung.
Wenn Sie sich bei Ihrem Router anmelden, schauen Sie sich das obere Menü an und klicken Sie auf Systemfunktionen .
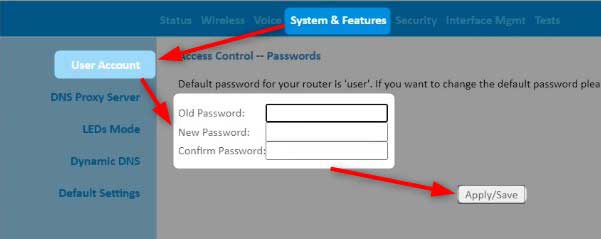
Füllen Sie nun die folgenden Felder aus:
Altes Passwort - Geben Sie hier das alte Administratorkennwort (Benutzer) ein
Neues Passwort - Geben Sie hier das neue Administratorkennwort ein
Passwort bestätigen - Geben Sie hier das neue Passwort erneut ein. Verwenden Sie nicht kopieren/einfügen, da Sie es möglicherweise beim ersten Mal falsch eingegeben haben.
Klicken Sie schließlich auf die Schaltfläche Anwenden/Speichern, um die Änderungen zu bestätigen.
Ändern Sie den mobilen Namen und das Passwort für mobile ELIFE -WLAN
Wenn wir über den Netzwerknamen sprechen, ist die Wahrheit, dass wir alle entweder einen persönlicheren und erkennbareren Netzwerknamen wollen. Das Passwort muss einfach einzigartig und schwer zu erfolgen. Zusätzlich zu allem muss das drahtlose Passwort alle ein oder zwei Monate geändert werden.
Hier finden Sie hier diese Einstellungen.
Nachdem Sie auf die Einstellungen für mobile Elife -Router zugegriffen haben, klicken Sie oben oben auf Wireless .

Jetzt im Feld SSID können Sie Ihren aktuellen Netzwerknamen umbenennen.
Wenn Sie dies nur tun möchten, klicken Sie unten auf der Seite auf die Schaltfläche Anwenden/Speichern .
Um das drahtlose Passwort zu ändern, klicken Sie im linken Menü auf die Sicherheit .

Jetzt im Feld Select SSID wird Ihr Netzwerkname ausgewählt. Wenn Sie mehr als einen Netzwerknamen haben, wählen Sie den, an dem Sie die Änderungen vornehmen möchten.
Wählen Sie nun aus der Dropdown-Liste der Netzwerkauthentifizierung WPA2-PSK aus.
Geben Sie im Feld WPA/WAP -Passphrase das neue drahtlose Kennwort ein
Klicken Sie auf die Schaltfläche Anwenden/Speichern .
Wenn Sie getrennt werden, verbinden Sie Ihr Gerät erneut mit dem drahtlosen Netzwerk und vergessen Sie nicht, dasselbe für alle Ihre drahtlosen Geräte zu tun.
Hinweis: Da Sie auf dieser Seite sind, schauen Sie sich den unteren Teil der Seite an und stellen Sie sicher , dass das Aktivieren von WPS auf deaktiviert ist. Dies ist ein weiterer Sicherheitsverbot, den Sie anwenden können, falls es aktiviert ist. Dies deaktiviert die WPS -Taste, sodass niemand sie aktivieren kann, um eine Verbindung zu Ihrem Netzwerk herzustellen, wenn er das drahtlose Passwort nicht kennt.
Literatur-Empfehlungen:
- Wie konfigurieren Sie den Router für die Verwendung von WPA2?
- Wie konfigurieren Sie einen Router für die Verwendung von WPA3?
- Wie finde ich das Passwort von Wi-Fi im verbundenen? (Saved Wi-Fi-Passwörter anzeigen)
Letzte Worte
Jetzt wissen Sie, wie Sie sich bei Ihrem mobilen eLife -Wireless -Router anmelden und einige grundlegende Sicherheitsänderungen vornehmen. Fühlen Sie sich frei, alle anderen Möglichkeiten zu erkunden, die dieser Router zu bieten hat. Falls etwas schief geht, und Sie keine Sicherung der Routereinstellungen erstellt haben, können Sie den Router auf Werkseinstellungen zurücksetzen und können sich dann mit dem Standard -Administrator -Benutzernamen und Kennwort beim Router anmelden. Dies bedeutet natürlich, dass Sie den Router von Grund auf neu konfigurieren müssen.
