Mobily Elife Router is een geweldige keuze als u internettoegang wilt delen met meerdere apparaten in uw huis of kantoor. Als u de router echter wilt configureren, kunt u dit doen door in te loggen op de interface van de routers webgebaseerde interface . In dit artikel gaan we de Mobily Elife Router -inlogstappen beschrijven en u enkele tips geven over hoe u uw draadloze thuisnetwerk veiliger kunt maken.
Om het inlogproces onberispelijk te maken, moeten we eerst een paar dingen voorbereiden.
Wat je nodig hebt:
- Desktop- of laptopcomputer, smartphone of tablet
- Draadloze of bekabelde toegang tot het netwerk
- Mobily elife admin inloggegevens
De standaard Mobily Elife Router -inloggegevens
U kunt de standaard admin -inloggegevens vinden die op een label worden afgedrukt dat meestal onder de router is. Controleer dit label of gebruik de volgende inloggegevens:
- Standaard IP -adres: 192.168.1.1
- Standaard gebruikers -ID: gebruiker
- Standaard wachtwoord: gebruiker
Opmerking: in het geval u aangepaste admin -inloggegevens gebruikt, moet u deze inloggen. Als u de aangepaste niet kent, moet u de router in de fabriek instellen en vervolgens inloggen met de standaard admin-gebruikersnaam en wachtwoord.
Hoe log je in op mobily elife router?
Zodra je alles klaar hebt, is het inlogproces vrij eenvoudig. Laten we stap voor stap nemen.
Stap 1 - Verbind met het netwerk via WiFi of Ethernet -kabel
Hoewel we dit hebben vermeld in het deel van wat je nodig hebt, moeten we het opnieuw doen. De reden hiervoor is dat alleen apparaten die op uw netwerk zijn aangesloten via WiFi of de netwerkkabel kan worden gebruikt om toegang te krijgen tot het routerbeheerderdashboard. Als het apparaat geen deel uitmaakt van het netwerk, is de inloggen niet succesvol.
Neem daarom uw apparaat en verbind het eerst met het netwerk .
Stap 2 - Start uw gewenste webbrowser
Nadat u het apparaat hebt aangesloten, start u de webbrowser die u het meest gebruikt. Het zal u helpen toegang te krijgen tot de routers webgebaseerde interface en we moeten erop wijzen dat u hiervoor geen internetverbinding nodig hebt. Zorg ervoor dat de browser onlangs is bijgewerkt. Er zijn situaties geweest waarin verouderde webbrowserversies enkele conflicten hebben gehad met de webgebaseerde interface van de routers.
Stap 3 - Type 192.168.1.1 (het mobily elife IP -adres) in de adresbalk
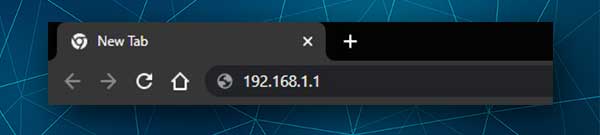
In het adres of de URL -balk van de browser moet u het IP -adres van de routers typen. In dit geval is het 192.168.1.1. Nadat u dit IP hebt ingevoerd en op de knop ENTER wordt ingedrukt, moet u worden gevraagd om een gebruikersnaam en wachtwoord in te voeren.
In het geval dat niet gebeurt, moet u het volgende controleren:
- Heeft u het apparaat op het netwerk verbonden?
- Heeft u het IP in de URL -balk getypt? Mensen typen het vaak in de zoekbalk en daarom verschijnt het router -inlogvenster niet .
- Heb je het IP correct getypt?
- Is 192.168.1.1 het juiste IP -adres? Volg de stappen die in deze gids worden beschreven om het IP -adres van de routers aka te vinden. De standaardgateway .
Stap 4 - Voer de mobily elife admin -gebruikersnaam en wachtwoord in
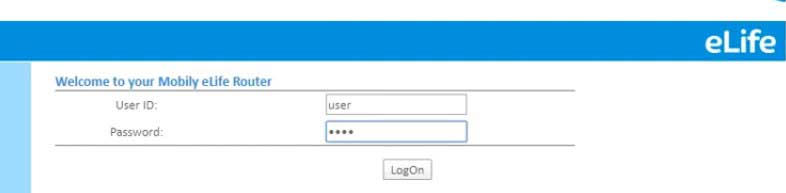
Op verzoek om de admin -inloggegevens in te voeren, moet u de gebruiker in beide velden typen en op de knop Aanmelden klikken.
Opmerking: zoals u kunt zien, is dit wachtwoord vrij eenvoudig en kan het gemakkelijk worden geraden. Daarom moet je het veranderen. We gaan je vertellen hoe je dat later moet doen.
Stap 5 - Begin met het beheren van de mobile elife -routerinstellingen
Nadat u op de knop Aanmelden hebt geklikt, wordt u naar de pagina Router Instellingen gebracht. U zou geen problemen moeten hebben met het vinden van de instellingen die u wilt wijzigen, maar om veilig te zijn, wordt het aanbevolen om eerst de routerinstellingen te maken. U keert de instellingen veel gemakkelijker terug voor het geval er iets misgaat.
En nu, zoals u kunt zien, kunt u eenvoudig de instellingen vinden die u wilt aanpassen. Let gewoon op zowel het horizontale menu bovenaan als het menu ook links.
Wat betreft de instellingen die we hebben genoemd, moet u wijzigen, zij zijn het standaardbeheerswachtwoord en de draadloze netwerknaam en het wifi -wachtwoord. Alleen deze twee wijzigingen zullen uw netwerkbeveiliging verbeteren. En als u wilt, lijkt er veel meer op Mac -filtering, het uitschakelen van WPS , het mogelijk maken van de geïntegreerde firewall, het blokkeren van specifieke apparaten uit het netwerk, enzovoort.
Wijzig het mobily elife admin -wachtwoord
Het standaardbeheerwachtwoord moet worden gewijzigd. Het stelt praktisch iedereen in staat om zonder uw toestemming toegang te krijgen tot uw routerinstellingen . Om dit te voorkomen, wordt het aanbevolen om het onmiddellijk tijdens of na de routeropstelling te wijzigen. In het geval dat u het hier al niet hebt gedaan, is waar u deze instelling kunt vinden.
Wanneer u inlogt op uw router, kijk dan in het bovenste menu en klik op Systeemfuncties .
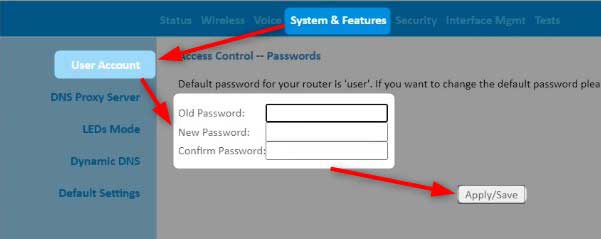
Voltooi nu de volgende velden:
Oud wachtwoord - Voer hier het oude admin -wachtwoord (gebruiker) in
Nieuw wachtwoord - Voer hier het nieuwe admin -wachtwoord in
Bevestig wachtwoord - Typ hier het nieuwe wachtwoord opnieuw. Gebruik geen kopie/plakken omdat u het misschien de eerste keer verkeerd hebt getypt.
Klik ten slotte op de knop Toepassen/opslaan om de wijzigingen te bevestigen.
Wijzig de mobily elife wifi -naam en wachtwoord
Als we het hebben over de netwerknaam, is de waarheid dat we allemaal een meer persoonlijke en herkenbare netwerknaam willen. Wat het wachtwoord betreft, het moet gewoon uniek en moeilijk te overwinnen zijn. Bovendien moet het draadloze wachtwoord elke maand of twee worden gewijzigd.
Dus, hier is waar deze instellingen te vinden zijn.
Nadat u toegang hebt tot de Mobily Elife Router -instellingen, klikt u op Draadloos in het horizontale menu bovenaan.

Nu in het SSID -veld kunt u uw huidige netwerknaam hernoemen.
Als u dit alleen maar wilde doen, klikt u op de knop Toepassen/Opslaan onderaan de pagina.
Klik nu om het draadloze wachtwoord te wijzigen op de beveiliging in het menu Links.

Nu in het veld Select SSID wordt uw netwerknaam geselecteerd. Als u meer dan één netwerknaam heeft, kies dan degene waaraan u de wijzigingen wilt aanbrengen.
Selecteer WPA2-PSK nu uit de vervolgkeuzelijst Network Authentication .
Voer het nieuwe draadloze wachtwoord in het WPA/WAP -wachtwoordzin in
Klik op de knop Toepassen/Opslaan opslaan .
Als u wordt losgekoppeld, sluit u uw apparaat opnieuw aan op het draadloze netwerk en vergeet niet hetzelfde te doen voor al uw draadloze apparaten.
OPMERKING: Aangezien u op deze pagina staat, bekijkt u onderaan de pagina en zorg ervoor dat WPS is ingesteld op uitgeschakeld . Dit is een andere beveiligingsaanpassing die u kunt toepassen voor het geval het is ingeschakeld. Hiermee wordt de WPS -knop uitgeschakeld, zodat niemand deze kan activeren om verbinding te maken met uw netwerk als hij of zij het draadloze wachtwoord niet kent.
Aanbevolen lezen:
- Hoe Router configureren om WPA2 te gebruiken?
- Hoe een router configureren om WPA3 te gebruiken?
- Hoe vind ik het wachtwoord van wi-fi waar ik mee verbonden ben? (Bekijk opgeslagen Wi-Fi-wachtwoorden)
Laatste woorden
Nu weet je hoe je inlogt op je mobily elife draadloze router en enkele basisbeveiligingswijzigingen aanbrengt. Voel je vrij om alle andere mogelijkheden die deze router te bieden heeft te verkennen. In het geval dat er iets misgaat en u een back -up van de routerinstellingen heeft gemaakt, kunt u de router opnieuw instellen naar de fabrieksinstellingen en vervolgens kunt u inloggen op de router met behulp van de standaard admin -gebruikersnaam en wachtwoord. Dit betekent natuurlijk dat u de router helemaal opnieuw moet configureren.
