Mobily Elifeルーターは、自宅やオフィスの複数のデバイスとインターネットアクセスを共有したい場合に最適です。ただし、ルーターを構成する場合は、 Routers Webベースのインターフェイスにログインすることで実行できます。この記事では、Mobily Elifeルーターのログイン手順について説明し、ワイヤレスホームネットワークをより安全にする方法に関するヒントを提供します。
ログインプロセスを完璧にするために、最初にいくつかのことを準備する必要があります。
あなたが必要なもの:
- デスクトップまたはラップトップコンピューター、スマートフォンまたはタブレット
- ネットワークへのワイヤレスまたは有線アクセス
- Mobily Elife Admin Loginの詳細
デフォルトのMobily Elifeルーターのログインの詳細
通常、ルーターの下にあるラベルに印刷されたデフォルトの管理者ログインの詳細を見つけることができます。このラベルを確認するか、次のログインの詳細を使用してください。
- デフォルトのIPアドレス: 192.168.1.1
- デフォルトのユーザーID:ユーザー
- デフォルトパスワード:ユーザー
注:カスタム管理ログインの詳細を使用する場合は、それらを使用してログインする必要があります。カスタムのものがわからない場合は、工場出荷時のルーターを設定してから、デフォルトの管理者ユーザー名とパスワードでログインする必要があります。
Mobily Elifeルーターにログインする方法は?
すべての準備ができたら、ログインプロセスは非常に簡単です。一度に一歩ずつ進みましょう。
ステップ1- WiFiまたはイーサネットケーブルを介してネットワークに接続する
私たちはあなたが必要な部分でこれについて言及しましたが、私たちはそれをもう一度しなければなりません。この理由は、WiFiまたはネットワークケーブルを介してネットワークに接続されているデバイスのみを使用して、ルーター管理ダッシュボードにアクセスできるためです。デバイスがネットワークの一部でない場合、ログインは失敗します。
したがって、デバイスを取り出して、最初にネットワークに接続します。
ステップ2-推奨されるWebブラウザを起動します
デバイスを接続したら、最も頻繁に使用するWebブラウザを起動します。 Routers Webベースのインターフェイスにアクセスするのに役立ち、これにはインターネット接続が必要ないことを指摘する必要があります。ブラウザが最近更新されていることを確認してください。時代遅れのWebブラウザバージョンがルーターWebベースのインターフェイスといくつかの競合を持っている状況がありました。
ステップ3-入力192.168.1.1(Mobily Elife IPアドレス)のアドレスバーのタイプ
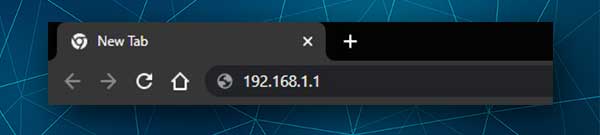
ブラウザのアドレスまたはURLバーでは、ルーターIPアドレスを入力する必要があります。この場合、192.168.1.1です。このIPを入力してEnterボタンを押したら、ユーザー名とパスワードを入力するように求められる必要があります。
それが起こらない場合、次のことを確認する必要があります。
- デバイスをネットワークに接続しましたか?
- URLバーにIPを入力しましたか?多くの場合、人々はそれを検索バーに入力するため、ルーターログインウィンドウが表示されません。
- IPを正しく入力しましたか?
- 192.168.1.1は正しいIPアドレスですか?このガイドで説明した手順に従って、Routers IPアドレス(別名)を見つけます。デフォルトゲートウェイ。
ステップ4 -Mobily Elife Adminのユーザー名とパスワードを入力します
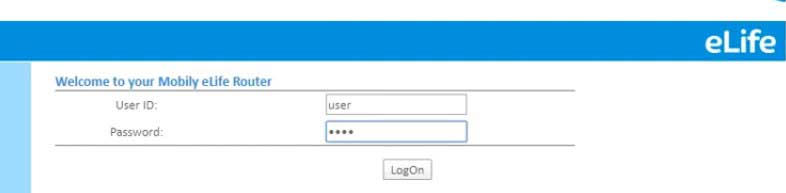
管理ログインの詳細を入力するように要求されたら、両方のフィールドでユーザーを入力し、 [ログオン]ボタンをクリックする必要があります。
注:ご覧のとおり、このパスワードは非常に簡単で、簡単に推測できます。これがあなたがそれを変更する必要がある理由です。後でそれを行う方法を説明します。
ステップ5- Mobily Elifeルーターの設定の管理を開始します
[ログオン]ボタンをクリックすると、ルーター設定ページに表示されます。変更する設定を見つけるのに問題はありませんが、安全になるためには、最初にルーターの設定をバックアップすることをお勧めします。何かがうまくいかない場合に、設定をはるかに簡単に戻します。
そして今、あなたが見ることができるように、あなたはあなたが変更する設定を簡単に見つけることができます。上部の水平メニューと左側のメニューの両方に注意してください。
変更する必要がある設定については、デフォルトの管理者パスワードとワイヤレスネットワーク名とWiFiパスワードです。これらの2つの変更だけで、ネットワークセキュリティが向上します。また、Macフィルタリング、 WPSの無効化、統合されたファイアウォールの有効化、ネットワークから特定のデバイスをブロックするなど、はるかに多くのようになります。
Mobily Elife Adminパスワードを変更します
デフォルトの管理者パスワードを変更する必要があります。実際には、許可なくルーターの設定にアクセスできるようになります。これを防ぐために、ルーターのセットアップ中または後にすぐに変更することをお勧めします。あなたがすでにそれをやっていない場合、ここでこの設定を見つける場所です。
ルーターにログインするときは、トップメニューを見て、システム機能をクリックします。
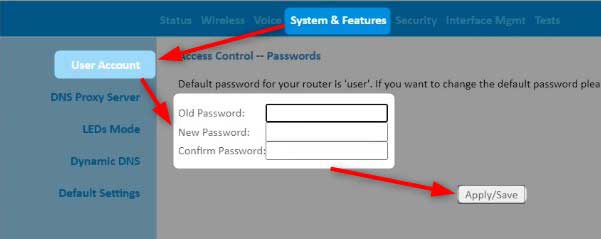
次に、次のフィールドを完成させます。
古いパスワード- 古い管理者パスワード(ユーザー)を入力してください
新しいパスワード- ここに新しい管理者パスワードを入力します
パスワードの確認- ここでもう一度新しいパスワードを入力してください。最初に間違ったとタイプした可能性があるため、コピー/ペーストを使用しないでください。
最後に、適用/保存ボタンをクリックして、変更を確認します。
Mobily Elife WiFiの名前とパスワードを変更します
ネットワーク名について話すとき、真実は、私たち全員がより個人的で認識可能なネットワーク名を望んでいるということです。パスワードに関しては、単にユニークで困難なものでなければなりません。それに加えて、ワイヤレスパスワードを毎月1〜2回変更する必要があります。
したがって、ここにこれらの設定を見つける場所があります。
Mobily Elifeルーターの設定にアクセスしたら、上部の水平メニューでワイヤレスをクリックします。

SSIDフィールドでは、現在のネットワーク名の名前を変更できます。
これのみを行いたい場合は、ページの下部にある[適用/保存]ボタンをクリックします。
次に、ワイヤレスパスワードを変更するには、左側のメニューのセキュリティをクリックします。

これで、選択したSSIDフィールドでネットワーク名が選択されます。複数のネットワーク名がある場合は、変更を行うものを選択します。
これで、ネットワーク認証ドロップダウンリストからWPA2-PSKを選択します。
WPA/WAP PassPhraseフィールドに新しいワイヤレスパスワードを入力します
[適用/保存]ボタンをクリックします。
切断された場合は、デバイスを再度ワイヤレスネットワークに接続し、すべてのワイヤレスデバイスに対して同じことをすることを忘れないでください。
注:このページにいるので、ページの下部を見て、 WPSが無効に設定されていることを確認してください。これは、有効になった場合に適用できる別のセキュリティの調整です。これにより、 WPSボタンが無効になるため、ワイヤレスパスワードを知らない場合、ネットワークに接続するために誰もアクティブ化できません。
読書をお勧めします:
- WPA2を使用するようにルーターを構成する方法は?
- WPA3を使用するようにルーターを構成する方法は?
- 接続されているWi-Fi IMのパスワードを見つける方法は? (保存されたWi-Fiパスワードを表示)
最後の言葉
これで、Mobily Elife Wireless Routerにログインし、基本的なセキュリティ変更を行う方法がわかりました。このルーターが提供する他のすべての可能性を自由に探索してください。何か問題が発生した場合、ルーター設定のバックアップを作成していない場合は、ルーターを工場出荷時の設定にリセットしてから、デフォルトの管理者ユーザー名とパスワードを使用してルーターにログインできます。もちろん、これはルーターをゼロから再構成する必要があることを意味します。
