Mobily Elife Router er et godt valg, hvis du vil dele internetadgang med flere enheder i dit hjem eller kontor. Men hvis du vil konfigurere routeren, kan du gøre det ved at logge ind på routerne webbaserede interface . I denne artikel beskriver vi The Mobily Elife Router Login Steps og giver dig nogle tip til, hvordan du gør dit trådløse hjemmenetværk mere sikkert.
For at gøre loginprocessen fejlfri, er vi nødt til at forberede et par ting først.
Hvad du har brug for:
- Desktop eller bærbar computer, smartphone eller tablet
- Trådløs eller kabelforbundet adgang til netværket
- Mobily elife admin login detaljer
Standard Mobily Elife Router -loginoplysninger
Du kan finde de standardadministrator -loginoplysninger, der er trykt på en etiket, der normalt er under routeren. Kontroller denne etiket eller brug følgende loginoplysninger:
- Standard IP -adresse: 192.168.1.1
- Standard Bruger -ID: Bruger
- Standardadgangskode: Bruger
Bemærk: I tilfælde af at du bruger brugerdefinerede admin -loginoplysninger, bliver du nødt til at logge ind ved hjælp af dem. Hvis du ikke kender de brugerdefinerede, bliver du nødt til at være fabriksreset routeren og derefter logge ind med standardadministratorens brugernavn og adgangskode.
Hvordan logger man ind på mobily elife router?
Når du har fået alt klar, er loginprocessen temmelig enkel. Lad os tage et skridt ad gangen.
Trin 1 - Opret forbindelse til netværket over WiFi eller Ethernet -kabel
Selvom vi har nævnt dette i det, du har brug for en del, er vi nødt til at gøre det igen. Årsagen til dette er, at kun enheder, der er forbundet til dit netværk over WiFi eller netværkskablet, kan bruges til at få adgang til routeradministratorens instrumentbræt. Hvis enheden ikke er en del af netværket, vil login ikke være succesrig.
Tag derfor først din enhed og tilslut den til netværket først.
Trin 2 - Start din foretrukne webbrowser
Når du har tilsluttet enheden, skal du starte webbrowseren, du bruger hyppigst. Det vil hjælpe dig med at få adgang til routerne webbaserede interface, og vi må påpege, at du ikke har brug for internetforbindelse til dette. Sørg for, at browseren for nylig er opdateret. Der har været situationer, hvor forældede webbrowserversioner har haft nogle konflikter med routerne webbaserede interface.
Trin 3 - Type 192.168.1.1 (den mobile ELIFE IP -adresse) i adresselinjen
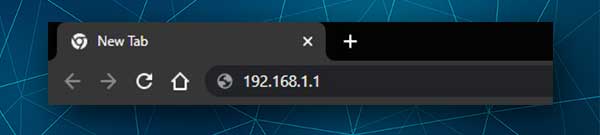
I browserens adresse eller URL -bjælke skal du skrive routerne IP -adressen. I dette tilfælde er det 192.168.1.1. Når du har indtastet denne IP og tryk på Enter -knappen, skal du blive bedt om at indtaste et brugernavn og adgangskode.
I tilfælde af at det ikke sker, skal du kontrollere følgende:
- Tilsluttede du enheden til netværket?
- Skrav du IP i URL -bjælken? Folk skriver det ofte i søgefeltet, og derfor vises router -login -vinduet ikke .
- Skrav du IP korrekt?
- Er 192.168.1.1 den korrekte IP -adresse? Følg trinnene, der er beskrevet i denne vejledning for at finde routerne IP -adresse AKA. Standardporten .
Trin 4 - Indtast Mobily Elife Admin -brugernavn og adgangskode
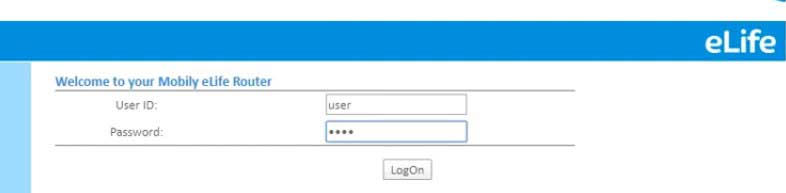
Når du bliver bedt om at indtaste admin -loginoplysninger, skal du skrive brugeren på begge felter og klikke på knappen Logon .
Bemærk: Som du kan se, er denne adgangskode temmelig enkel og kan let gættes. Derfor er du nødt til at ændre det. Vi vil fortælle dig, hvordan du gør det senere.
Trin 5 - Begynd at styre indstillingerne for mobile elife -router
Når du har klikket på logon -knappen, vil du blive ført til siden Router -indstillingerne. Du skal ikke have nogen problemer med at finde de indstillinger, du vil ændre, men bare for at være sikker anbefales det først at tage backup af routerindstillingerne. Du vil vende indstillingerne tilbage meget lettere, hvis noget går galt.
Og nu, som du kan se, kan du nemt finde de indstillinger, du vil ændre. Vær bare opmærksom på både den vandrette menu øverst og menuen til venstre.
Hvad angår de indstillinger, vi nævnte, at du er nødt til at ændre, er de standardadministratoradgangskoden og det trådløse netværksnavn og WiFi -adgangskode. Bare disse to ændringer vil forbedre din netværkssikkerhed. Og hvis du vil have, er der meget mere som MAC -filtrering, deaktivering af WPS , der muliggør den integrerede firewall, der blokerer for specifikke enheder fra netværket og så videre.
Skift den mobile elife admin adgangskode
Standardadministratoradgangskoden skal ændres. Det giver praktisk talt nogen adgang til dine routerindstillinger uden din tilladelse. For at forhindre dette anbefales det at ændre det straks under eller efter routeropsætningen. I tilfælde af at du ikke har gjort det allerede her, er hvor du kan finde denne indstilling.
Når du logger ind på din router, skal du se på den øverste menu og klikke på systemfunktioner .
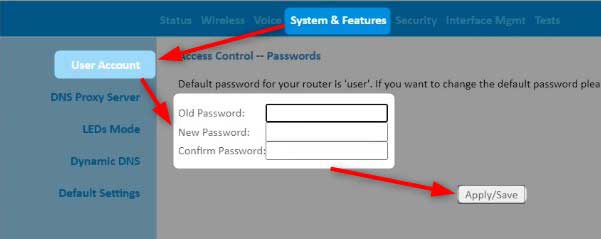
Udfyld nu følgende felter:
Gamle adgangskode - Indtast den gamle administratoradgangskode (bruger) her
Ny adgangskode - Indtast den nye admin -adgangskode her
Bekræft adgangskode - Indtast den nye adgangskode igen her. Brug ikke kopi/indsæt, fordi du måske har skrevet det forkert første gang.
Klik endelig på knappen Anvend/gem for at bekræfte ændringerne.
Skift den mobile elife wifi -navn og adgangskode
Når vi taler om netværksnavnet, er sandheden, at vi alle ønsker enten et mere personligt og genkendeligt netværksnavn. Hvad angår adgangskoden, skal det simpelthen være unikt og vanskeligt at gætte. Oven på alt skal den trådløse adgangskode ændres hver måned eller to.
Så her er hvor man kan finde disse indstillinger.
Når du har adgang til Mobily Elife Router -indstillingerne, skal du klikke på trådløs i den vandrette menu øverst.

Nu i SSID -feltet kan du omdøbe dit nuværende netværksnavn.
I tilfælde af at du kun ønskede at gøre dette, skal du klikke på knappen Anvend/gem nederst på siden.
For at ændre den trådløse adgangskode skal du klikke på sikkerhed i menuen til venstre.

Nu i feltet Select SSID er dit netværksnavn valgt. Hvis du har mere end et netværksnavn, skal du vælge det, du vil foretage ændringerne til.
Nu fra rullelisten Network Authentication skal du vælge WPA2-PSK.
Indtast den nye trådløse adgangskode i WPA/WAP -adgangssætningsfeltet
Klik på knappen Anvend/gem .
I tilfælde af at du bliver frakoblet, skal du forbinde din enhed til det trådløse netværk igen og ikke glemme at gøre det samme for alle dine trådløse enheder.
BEMÆRK: Da du er på denne side, skal du se på bunden af siden og sørge for at aktivere WPS er indstillet til at deaktiveret . Dette er en anden sikkerhedsafvinding, du kan anvende, hvis det er aktiveret. Dette vil deaktivere WPS -knappen , så ingen kan aktivere den for at oprette forbindelse til dit netværk, hvis han eller hun ikke kender den trådløse adgangskode.
Anbefalet læsning:
- Hvordan konfigureres router til at bruge WPA2?
- Hvordan konfigureres en router til at bruge WPA3?
- Hvordan finder jeg adgangskode til Wi-Fi IM tilsluttet? (Vis gemte Wi-Fi-adgangskoder)
Sidste ord
Nu ved du, hvordan du logger ind på din Mobily Elife Wireless Router og foretager nogle grundlæggende sikkerhedsændringer. Du er velkommen til at udforske alle de andre muligheder, denne router har at tilbyde. I tilfælde af at noget går galt, og du ikke har oprettet en sikkerhedskopi af routerindstillingerne, kan du nulstille routeren til fabriksindstillinger , og så vil du være i stand til at logge ind på routeren ved hjælp af standardadministratorens brugernavn og adgangskode. Selvfølgelig betyder det, at du bliver nødt til at konfigurere routeren fra bunden.
