Tämä tietokoneen näytön virheviesti tarkoittaa, että olet Google Chrome -käyttäjä ilman yhteyttä Internetiin. Tai tarkemmin, Chrome on ohjelmoitu näyttämään tietty sivu aina, kun selain ei pysty muodostamaan yhteyttä Internetiin. Se lähettää tietopyyntöjä joihinkin Internet -osoitteisiin, mutta jatkaa esteitä. Mikä voisi aiheuttaa tämän?
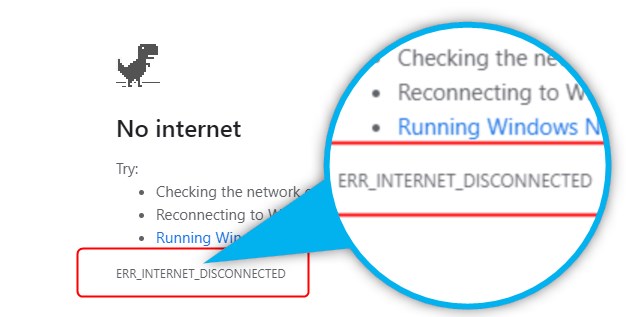
Aina kun kirjoitat jonkin verran verkkosivuston osoitetta selaimeen, selain lähettää tietopaketin pyynnön muodossa kyseiselle osoitteeseen, aloittaaksesi ladatun verkkosivuna näkemän sisällön lataamisen. Jos kyseinen pyyntö estetään ennen Internetiin pääsyä, Google Chrome näyttää viestin otsikosta. On muutamia asioita, jotka voivat aiheuttaa tämän. Annetaan tarkistaa ne kaikki ja ehdottaa mahdollisia korjauksia.
On olemassa kolme pääsegmenttiä, joissa tämä selaimen pyyntö voidaan estää:.
- Sinun tietokoneesi
- Verkkosi
- Internet -palveluntarjoajasi (Internet -palveluntarjoaja)
Aloitetaan ylhäältä:
- Tietokoneesi estää selainta yhteydenottoon Internetiin.
Tämä tukkeuma voi aiheuttaa
- Selaimesi,
- virustentorjunta/palomuuri ja
- verkkoasetukset
- Verkkolaitteet estävät selaimen yhteydenottoon Internetiin.
- Löysä kaapeliliitin jossain tietokoneen ja modeemin välillä
- Toimintakytkin, reititin tai modeemi
- Internet -palveluntarjoajasi ei tarjoa sinulle palvelua.
- Internet -palveluntarjoajasi katkaisee sinut maksamattomien laskujen takia.
- Internet -palveluntarjoaja on offline -tilassa ylläpidon tai erittelyn vuoksi.
OK. Annetaan yrittää selvittää ongelman syy.
Internet -palveluntarjoajasi ei tarjoa palvelua.
Yritä ensin siirtyä verkkoon jollain muulla laitteella samassa verkossa, kuten puhelimesi , kannettava tietokone tai tabletti. Jos he kaikki eivät pysty muodostamaan yhteyttä tai jotkut muodostavat yhteyden, mutta toiset eivät tapaa, yritä virta pois modeemi ja reitittimen pari minuuttia. Jos sinulla ei vieläkään ole yhteyttä mihinkään laitteeseesi, kun virtaa modeemissa ja reitittimessä, ota yhteyttä Internet -palveluntarjoajaan ongelman ratkaisemiseksi.
Jos kaikki muut laitteet voivat siirtyä verkkoon, paitsi tietty, tarkista kaapelit ja kaapeliliitännät ensin, jos se kytketään Ethernet -kaapelin kautta.
Suositeltu lukeminen:
- Kuinka korjata Netgear -reititin Internet -valo vilkkuu valkoinen?
- Frontier Internet katkaisee jatkuvasti
- Voiko huono reititin aiheuttaa hidasta Internetiä?
- Kuinka korjata Xfinity WiFi katkaisee jatkuvasti?
Varmista nyt, että olet kytketty verkkoon tarkistamalla LAN- tai Wi-Fi-yhteyden tila. Jos se tarkistaa ja olet kytketty verkkoosi, mutta sinulla ei ole Internetiä , se tarkoittaa, että ongelma on itse laitteessa.
Avaa erilainen selain, kuten Microsoft Edge, Mozilla Firefox tai Opera, ja testaa, jos voit mennä verkkoon. Jos muut selaimet toimivat hyvin, palaa Google Chromeen puhdistaaksesi välimuistin ja evästeet ja päivittää tarvittaessa.
Jos mikään selaimista ei voi mennä verkkoon, ongelma on jossain muualla.
Kuinka puhdistaa välimuisti ja evästeet Google Chromessa?
Avaa Google Chrome ja napsauta kolmea, pystysuunnassa kohdistettuja pisteitä kromi -ikkunan oikeassa yläkulmassa.
Valitse asetukset
Napsauta valikossa yksityisyyttä ja suojausta .
Valitse Selkeä selaustiedot
Siirry avattavaan aikatauluun ja valitse kaikkien aikojen
Valitse kaikki alla olevat ruudut (selaushistoria, evästeet ja sivustotiedot, välimuistit ja tiedostot jne.)
Napsauta selkeitä tietoja
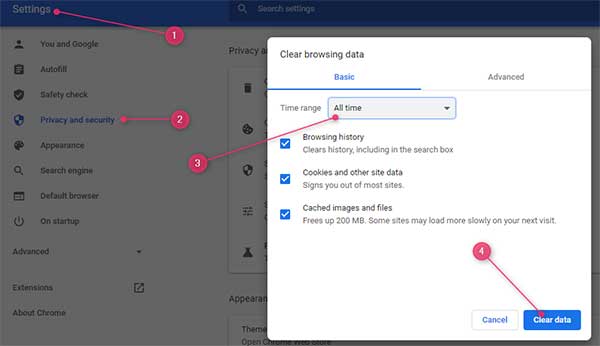
Valitse nyt Chrom E valikosta ja päivitä tarvittaessa.
Jätä asetukset ja yritä ladata verkkosivu. Toimiko se? Jos ei, antaa siirtyä seuraavaan mahdolliseen syihin.
Virustentorjunta ja palomuuri
Antivirusohjelmat tai palomuurit voivat usein rajoittaa tai estää Internet -yhteyden. Jotta ne voidaan sulkea pois tai korjata ongelma, meidän on poistettava ne käytöstä tai poistamaan ne ja tarkistettava, onko Internet -yhteys palannut.
Tätä on kaksi tapaa.
- Paina Windows -näppäintä I ja valitse sitten sovellukset. Valitse virustorjuntaohjelma luettelosta ja poista se.
- Suorita ohjauspaneelisovellus -> Ohjelmien ominaisuudet -> Ohjelman asennuksen poistaminen
Kun poistat virustorjunta, tarkista yhteys uudelleen. Jos se toimii, hienoa. Jos ei, antaa siirtyä seuraavaan vaihtoehtoon - palomuuriin.
Palomuuri on tärkeä turvallisuustyökalu , mutta joskus se voi estää sinua menemästä verkkoon ilman mitään syytä, ja sinun on poistettava se käytöstä ja tarkistettava, estäkö se Internet -käyttöoikeutesi.
Avaa ohjauspaneelisovellus uudelleen ja siirry järjestelmään ja suojaukseen ja valitse sitten Windows Defender -palomuuri ikkunan vasemmalla puolella, näet useita palomuurivaihtoehtoja. Valitse Käännä Windows Defender -palomuuri päälle tai pois päältä. Valitse pois päältä ja napsauta OK.
Käynnistä tietokone uudelleen ja katso, voitko mennä verkkoon. Joo? Loistava! Ei? Annetaan siirtyä verkkoasetuksiin.
Verkkoasetukset
Automaattiset verkkoasetukset voivat joskus aiheuttaa ongelman ja estää sinua menemästä verkkoon. On melko helppo ratkaista tämä ongelma menemällä ohjauspaneeliin ja sammuttamalla ominaisuus.
Avaa siis ohjauspaneelisovellus ja napsauta verkkoa ja Internetiä ja sitten Internet -vaihtoehdoissa.
Vaihda Connections -välilehteen ja napsauta LAN -asetuksia. Poista valinta Asetukset -laatikko ja sitten OK ja käytä sitten.
Jos käytät langatonta verkkoa, napsauta Network -kuvaketta ilmoituspalkissa ja sitten verkko- ja Internet -asetuksissa. Valitse Wi-Fi ikkunan vasemmalla puolella ja napsauta sitten Hallitse tunnettuja verkkoja. Etsi nyt käyttämäsi verkko ja valitse se ja napsauta Unohda sen poistaminen. Kun olet tehnyt tämän, yritä käynnistää tietokone uudelleen ja löytää sitten verkko uudelleen ja muodostaa yhteyden siihen.
Tämän pitäisi tehdä temppu ja tuoda sinut takaisin verkkoon.
Suositeltu lukeminen: ERR_ADDRESS_UNREACHEABLE
YHTEENVETO
Tietokoneen näytön virheviesti tarkoittaa, että olet Google Chrome -käyttäjä ilman yhteyttä Internetiin. On olemassa kolme pääsegmenttiä, joissa tämä selaimen pyyntö voidaan estää:. Tietokoneesi, verkkoasi ja Internet -palveluntarjoajasi (Internet -palveluntarjoaja).
Aloita vianetsintä poistamalla mahdolliset syyt tietokoneesta/mobiililaitteesta ISP: hen, alkaen reitittimestä ja siirtymällä tietokoneeseen, kunnes ongelma on kiinteä
- Selvitä, tarjoaako palveluntarjoajasi palvelun
- Käynnistä modeemi ja reititin
- Tarkista verkkokaapelit ja yhteydet
- Sammuta automaattiset verkkoasetukset ja/tai unohda ja yhdistä uudelleen Wi-Fi
- Sammuta palomuuri ja virustorjunta
- Poista selaustiedot
