Esta mensagem de erro na tela do seu computador significa que você é um usuário do Google Chrome sem conexão com a Internet. Ou, para ser mais preciso, o Chrome é programado para exibir uma página específica sempre que o navegador não conseguir se conectar à Internet. Ele envia solicitações de dados para alguns endereços na Internet, mas continua sendo bloqueado. O que poderia causar isso?
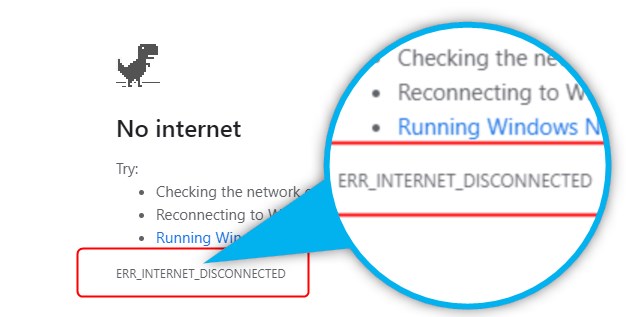
Sempre que você digita algum endereço do site no seu navegador, o navegador envia um pacote de dados na forma de uma solicitação para esse endereço, para começar a baixar o conteúdo que você vê como uma página da web carregada. Se essa solicitação estiver bloqueada antes de chegar à Internet, o Google Chrome exibirá a mensagem do título. Existem algumas coisas que podem causar isso. Vamos verificar todos eles e sugerir possíveis correções.
Existem três segmentos principais em que essa solicitação do navegador pode ser bloqueada:.
- Seu computador
- Sua rede
- Seu ISP (provedor de serviços de Internet)
Vamos começar de cima:
- Seu computador está bloqueando o navegador de conectar -se à Internet.
Este bloqueio pode ser causado por
- Seu navegador,
- antivírus/firewall e
- configurações de rede
- O equipamento de rede está bloqueando o navegador de conectar -se à Internet.
- Conector de cabo solto em algum lugar entre o seu PC e o modem
- Um interruptor com defeito, roteador ou modem
- Seu ISP não está fornecendo o serviço.
- Seu ISP cortou você devido a contas não pagas.
- O ISP está offline devido a manutenção ou quebra.
OK. Vamos tentar identificar a causa do problema.
Seu provedor de serviços de Internet não fornece serviço.
Primeiro, tente entrar on -line usando algum outro dispositivo na mesma rede, como seu telefone , laptop ou tablet. Se todos não puderem se conectar, ou alguns se conectarão, mas outros não, tentam desligar o modem e o roteador por alguns minutos. Se você ainda não tiver uma conexão em nenhum dos seus dispositivos quando for acionado no modem e no roteador, entre em contato com o ISP para resolver o problema.
Se todos os outros dispositivos puderem ficar on -line, exceto o específico, verifique os cabos e as conexões de cabo primeiro se estiver conectado através do cabo Ethernet .
Leitura recomendada:
- Como consertar a luz da Internet do roteador Netgear piscando branco?
- A internet de fronteira continua se desconectando
- Um roteador ruim pode causar internet lenta?
- Como consertar o Xfinity WiFi continua se desconectando?
Agora, verifique se você está conectado à rede, verificando o status da conexão LAN ou Wi-Fi. Se isso fizer o check -out e você estiver conectado à sua rede, mas não tiver internet , significa que o problema está dentro do seu dispositivo.
Abra um navegador diferente como Microsoft Edge, Mozilla Firefox ou Opera e teste se você puder ficar on -line. Se outros navegadores funcionarem bem, volte ao Google Chrome para limpar o cache e os cookies e atualizar, se necessário.
Se nenhum dos navegadores puder ficar on -line, o problema estará em outro lugar.
Como limpar o cache e os cookies no Google Chrome?
Abra o Google Chrome e clique nos três pontos alinhados verticalmente no canto superior direito da janela Chrome.
Escolha Configurações
Clique em privacidade e segurança no menu.
Escolha dados claros de navegação
Vá para o menu suspenso do intervalo de tempo e selecione todos os tempos
Verifique todas as caixas abaixo (histórico de navegação, cookies e dados do site, imagens e arquivos em cache, etc.)
Clique em Clear Data
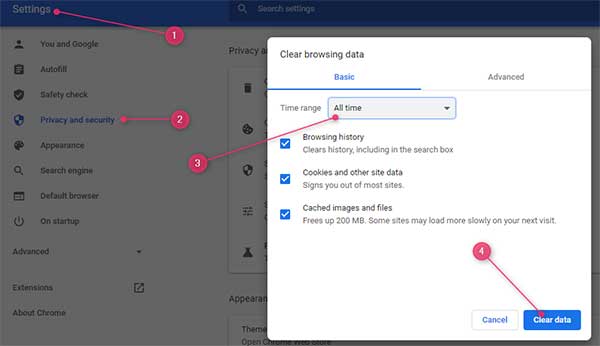
Agora selecione sobre o Chrom E no menu e atualize, se necessário.
Deixe as configurações e tente recarregar a página da web. Funcionou? Caso contrário, vamos para a próxima causa possível.
Antivírus e firewall
Os programas antivírus ou firewalls geralmente podem restringir ou bloquear o acesso à Internet. Para descartá -los ou corrigir o problema, precisamos desativá -los ou desinstalá -los e ver se a conexão com a Internet está de volta.
Existem duas maneiras de fazer isso.
- Pressione a tecla Windows I e escolha aplicativos. Escolha um programa antivírus na lista e desinstalá -lo.
- Executar aplicativo do painel de controle -> Recursos de programas -> Desinstalar um programa
Ao desinstalar o antivírus, verifique a conexão novamente. Se funcionar, ótimo. Caso contrário, vamos para a próxima opção - firewall.
Um firewall é uma ferramenta de segurança importante , mas às vezes pode impedi -lo de ficar on -line sem um bom motivo, e você precisa desativá -lo e verificar se é o que está bloqueando o acesso à Internet.
Abra o aplicativo do painel de controle novamente e vá para o sistema e a segurança e selecione o Windows Defender Firewall no lado esquerdo da janela, você verá várias opções de firewall. Selecione Ligar ou desativar o Firewall do Windows Defender. Verifique a caixa OFF e clique em OK.
Reinicie o computador e veja se você pode ficar online. Sim? Ótimo! Não? Vamos passar para as configurações de rede.
Configurações de rede
Às vezes, as configurações automáticas de rede podem causar o problema e impedi -lo de ficar on -line. É bastante fácil resolver esse problema indo ao painel de controle e desativando esse recurso.
Portanto, abra o aplicativo do painel de controle e clique em rede e internet e depois nas opções da Internet.
Alterne para a guia Connections e clique nas configurações da LAN. Desmarque a caixa de configurações de detecção automática e depois ok e aplique.
Caso você esteja usando uma rede sem fio, clique no ícone de rede na barra de notificação e depois em configurações de rede e Internet. Selecione Wi-Fi no lado esquerdo da janela e clique em gerenciar redes conhecidas. Encontre a rede que você está usando agora e selecione -a e clique em Esquecer de excluí -la. Depois de fazer isso, tente reiniciar o computador e encontrar essa rede novamente e conectar -se a ele.
Isso deve fazer o truque e trazê -lo de volta online.
Leitura recomendada: err_address_unreachable
RESUMO
A mensagem de erro na tela do seu computador significa que você é um usuário do Google Chrome sem conexão com a Internet. Existem três segmentos principais em que essa solicitação do navegador pode ser bloqueada:. Seu computador, sua rede e seu ISP (provedor de serviços de internet).
Comece a solução de problemas, eliminando possíveis causas, do computador/dispositivo móvel a ISP, começando com o roteador e subindo para o PC até que o problema seja corrigido
- Descubra se o seu ISP está fornecendo o serviço
- Reinicie o modem e o roteador
- Verifique os cabos e conexões de rede
- Desligue as configurações automáticas de rede e/ou esqueça e reconecte-se ao Wi-Fi
- Desligue o firewall e o antivírus
- Dados claros de navegação
