Diese Fehlermeldung auf Ihrem Computerbildschirm bedeutet, dass Sie ein Google Chrome -Benutzer ohne Verbindung zum Internet sind. Um genauer zu sein, wird Chrome so programmiert, dass eine bestimmte Seite angezeigt wird, wenn der Browser keine Verbindung zum Internet herstellen kann. Es sendet Anfragen für die Daten an einige Adressen im Internet aus, wird jedoch immer wieder blockiert. Was könnte das verursachen?
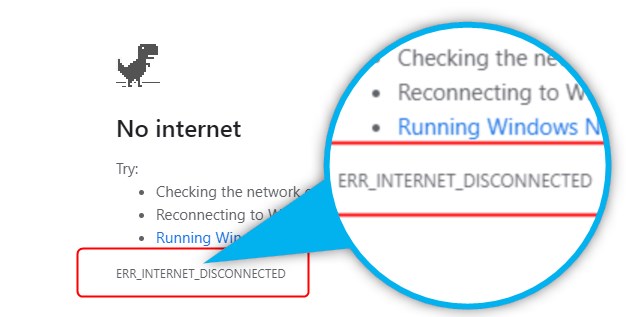
Wenn Sie eine Website -Adresse in Ihren Browser eingeben, sendet der Browser ein Datenpaket in Form einer Anfrage an diese Adresse, um den Inhalt, den Sie als geladene Webseite anzusehen, herunterzuladen. Wenn diese Anfrage vor dem Erreichen des Internets blockiert wird, zeigt Google Chrome die Nachricht aus dem Titel an. Es gibt ein paar Dinge, die dies verursachen können. Überprüfen Sie sie alle aus und schlagen Sie mögliche Korrekturen vor.
Es gibt drei Hauptsegmente, in denen diese Anfrage aus dem Browser blockiert werden kann:
- Dein Computer
- Dein Netzwerk
- Ihr ISP (Internetdienstanbieter)
Beginnen wir von oben:
- Ihr Computer blockiert den Browser daran, sich mit dem Internet zu verbinden.
Diese Blockade kann durch verursacht werden durch
- dein Browser,
- Antivirus/Firewall und
- Netzwerkeinstellungen
- Netzwerkausrüstung versperrt den Browser daran, sich mit dem Internet zu verbinden.
- Lose Kabelstecker irgendwo zwischen Ihrem PC und dem Modem
- Ein fehlerhafter Schalter, ein Router oder ein Modem
- Ihr ISP bietet Ihnen den Service nicht.
- Ihr ISP hat Sie aufgrund von unbezahlten Rechnungen abgeschnitten.
- ISP ist aufgrund von Wartung oder Aufschlüsselung offline.
OK. Versuchen wir, die Ursache des Problems zu bestimmen.
Ihr Internetdienstanbieter bietet keinen Service an.
Versuchen Sie zunächst, online mit einem anderen Gerät im selben Netzwerk wie Ihrem Telefon , Laptop oder Tablet online zu gehen. Wenn sie alle nicht eine Verbindung herstellen können, oder einige werden eine Verbindung herstellen, andere jedoch nicht, versuchen Sie, das Modem und den Router für ein paar Minuten auszuschalten. Wenn Sie immer noch keine Verbindung auf Ihrem Geräte haben, wenn Sie das Modem und den Router einschalten, wenden Sie sich an das ISP, um das Problem zu beheben.
Wenn alle anderen Geräte mit Ausnahme des spezifischen online gehen können, überprüfen Sie zuerst die Kabel und Kabelverbindungen, wenn sie über das Ethernet -Kabel angeschlossen sind.
Literatur-Empfehlungen:
- Wie repariere ich das Internetleuchten von Netgear Router, das weiß blinkt?
- Frontier Internet trennt immer wieder die Verbindung
- Kann ein schlechter Router langsames Internet verursachen?
- Wie kann ich Xfinity WiFi reparieren?
Stellen Sie nun sicher, dass Sie mit dem Netzwerk verbunden sind, indem Sie den LAN- oder Wi-Fi-Verbindungsstatus überprüfen. Wenn dies überprüft und Sie mit Ihrem Netzwerk verbunden sind, aber kein Internet haben , bedeutet dies, dass das Problem in Ihrem Gerät selbst liegt.
Öffnen Sie einen anderen Browser wie Microsoft Edge, Mozilla Firefox oder Opera und testen Sie, ob Sie online gehen können. Wenn andere Browser gut funktionieren, kehren Sie zu Google Chrome zurück, um den Cache und die Cookies zu löschen und bei Bedarf zu aktualisieren.
Wenn keiner der Browser online gehen kann, liegt das Problem an einem anderen Ort.
Wie lösche ich Cache und Cookies in Google Chrome?
Öffnen Sie Google Chrome und klicken Sie auf die drei, vertikal ausgerichteten Punkte in der oberen rechten Ecke des Chromfensters.
Wählen Sie Einstellungen
Klicken Sie im Menü auf Privatsphäre und Sicherheit .
Wählen Sie klare Browserdaten
Gehen Sie zum Dropdown-Menü Time Range und wählen Sie alle Zeiten
Überprüfen Sie alle folgenden Kästchen (Browserverlauf, Cookies und Site -Daten, zwischengespeicherte Bilder und Dateien usw.).
Klicken Sie auf Daten löschen
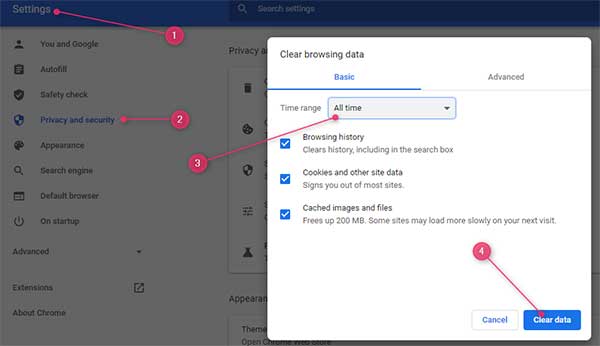
Wählen Sie nun über Chrom E aus dem Menü aus und aktualisieren Sie es bei Bedarf.
Hinterlassen Sie die Einstellungen und versuchen Sie, die Webseite neu zu laden. Hat es funktioniert? Wenn nicht, gehen wir mit der nächsten möglichen Ursache über.
Antivirus und Firewall
Antivirenprogramme oder Firewalls können den Internetzugang häufig einschränken oder blockieren. Um sie auszuschließen oder das Problem zu beheben, müssen wir sie deaktivieren oder deinstallieren und feststellen, ob die Internetverbindung zurück ist.
Es gibt zwei Möglichkeiten, dies zu tun.
- Drücken Sie die Windows -Taste I und wählen Sie Apps. Wählen Sie ein Antivirenprogramm aus der Liste und deinstallieren Sie es.
- Führen Sie die Bedienfeld -Panel -App aus -> Programmfunktionen -> ein Programm deinstallieren
Wenn Sie den Antivirus deinstallieren, überprüfen Sie die Verbindung erneut. Wenn es funktioniert, großartig. Wenn nicht, gehen wir weiter mit der nächsten Option - Firewall.
Eine Firewall ist ein wichtiges Sicherheitsinstrument , aber manchmal kann sie Sie ohne guten Grund daran hindern, online zu gehen, und Sie müssen sie deaktivieren und überprüfen, ob es das ist, was Ihren Internetzugang blockiert.
Öffnen Sie die Systemsteuerungspanel -App erneut und gehen Sie zu System und Sicherheit. Wählen Sie dann die Windows Defender Firewall auf der linken Seite des Fensters aus. Sie sehen mehrere Firewall -Optionen. Wählen Sie Windows Defender Firewall ein oder aus. Aktivieren Sie das Off -Feld und klicken Sie auf OK.
Starten Sie den Computer neu und prüfen Sie, ob Sie online gehen können. Ja? Großartig! NEIN? Lassen Sie uns mit den Netzwerkeinstellungen fortfahren.
Netzwerkeinstellungen
Automatische Netzwerkeinstellungen können manchmal das Problem verursachen und Sie daran hindern , online zu gehen. Es ist ziemlich einfach, dieses Problem zu lösen, indem Sie zum Bedienfeld gehen und diese Funktion ausschalten.
Öffnen Sie also die Systemsteuer -Panel -App und klicken Sie auf Netzwerk und Internet und dann auf Internetoptionen.
Wechseln Sie zur Registerkarte Verbindungen und klicken Sie auf LAN -Einstellungen. Deaktivieren Sie das Feld automatisch erkennen und dann in Ordnung und wenden Sie sich an.
Wenn Sie ein drahtloses Netzwerk verwenden, klicken Sie auf das Netzwerksymbol in der Benachrichtigungsleiste und dann in Netzwerk- und Interneteinstellungen. Wählen Sie Wi-Fi auf der linken Seite des Fensters und klicken Sie dann auf die Verwaltung von bekannten Netzwerken. Suchen Sie das Netzwerk, das Sie gerade verwenden, und wählen Sie es aus. Klicken Sie dann auf Vergessen Sie, um es zu löschen. Nachdem Sie dies getan haben, versuchen Sie, den Computer neu zu starten und dann das Netzwerk erneut zu finden und eine Verbindung dazu herzustellen.
Dies sollte den Trick machen und Sie wieder online bringen.
Empfohlenes Lesen: Err_address_unreagable
ZUSAMMENFASSUNG
Die Fehlermeldung auf Ihrem Computerbildschirm bedeutet, dass Sie ein Google Chrome -Benutzer ohne Verbindung zum Internet sind. Es gibt drei Hauptsegmente, in denen diese Anfrage aus dem Browser blockiert werden kann: Ihr Computer, Ihr Netzwerk und Ihr ISP (Internetdienstanbieter).
Beheben
- Finden Sie heraus, ob Ihr ISP Ihnen den Service zur Verfügung stellt
- Starten Sie das Modem und den Router neu
- Überprüfen Sie die Netzwerkkabel und Verbindungen
- Schalten Sie die automatischen Netzwerkeinstellungen aus und/oder vergessen Sie und verbinden Sie sie wieder mit WLAN
- Schalten Sie die Firewall und das Antiviren aus
- Browserdaten löschen
