Denne fejlmeddelelse på din computerskærm betyder, at du er en Google Chrome -bruger uden forbindelse til internettet. Eller for at være mere nøjagtig, er Chrome programmeret til at vise en bestemt side, når browseren ikke er i stand til at oprette forbindelse til internettet. Det sender anmodninger om dataene til nogle adresser på Internettet, men bliver ved med at blive blokeret. Hvad kan forårsage dette?
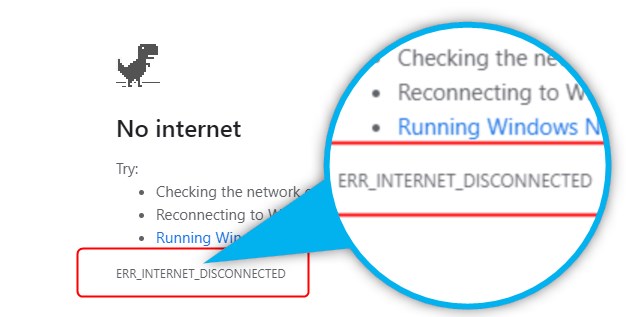
Hver gang du indtaster en eller anden webstedsadresse i din browser, sender browseren en datapakke i form af en anmodning til denne adresse for at begynde at downloade det indhold, du ser som en indlæst webside. Hvis denne anmodning er blokeret, før den kommer til internettet, viser Google Chrome beskeden fra titlen. Der er et par ting, der kan forårsage dette. Lad os tjekke dem alle ud og foreslå mulige rettelser.
Der er tre hovedsegmenter, hvor denne anmodning fra browseren kan blokeres:.
- Din computer
- Dit netværk
- Din internetudbyder (internetudbyder)
Lad os starte fra toppen:
- Din computer blokerer browseren fra at oprette forbindelse til internettet.
Denne blokering kan være forårsaget af
- din browser,
- antivirus/firewall og
- netværks indstillinger
- Netværksudstyr blokerer browseren fra at oprette forbindelse til internettet.
- Løs kabelstik et eller andet sted mellem din pc og modemet
- En funktionskontakt switch, router eller modem
- Din internetudbyder giver dig ikke tjenesten.
- Din internetudbyder afskaffede dig på grund af ubetalte regninger.
- ISP er offline på grund af vedligeholdelse eller sammenbrud.
OKAY. Lad os prøve at finde ud af årsagen til problemet.
Din internetudbyder leverer ikke service.
Prøv først at gå online ved hjælp af en anden enhed på det samme netværk, som din telefon , bærbar computer eller tablet. Hvis de alle ikke er i stand til at oprette forbindelse, eller nogle vil oprette forbindelse, men andre vil ikke, prøv at slukke modemet og routeren i et par minutter. Hvis du stadig ikke har forbindelse på nogen af dine enheder, når du tænder på modemet og routeren, skal du kontakte internetudbyderen for at løse problemet.
Hvis alle de andre enheder kan gå online, undtagen for den specifikke, skal du kontrollere kablerne og kabelforbindelserne først, hvis det er tilsluttet via Ethernet -kablet .
Anbefalet læsning:
- Hvordan fikser man netgear router internetlys blinkende hvidt?
- Frontier Internet holder forbindelsen
- Kan en dårlig router forårsage langsomt internet?
- Hvordan fikser man Xfinity Wifi holder ved at afbryde forbindelsen?
Sørg nu for, at du er tilsluttet netværket ved at kontrollere LAN- eller Wi-Fi-forbindelsesstatus. Hvis det tjekker ud, og du er forbundet til dit netværk, men ikke har internet , betyder det, at problemet er inden for din enhed selv.
Åbn en anden browser som Microsoft Edge, Mozilla Firefox eller Opera, og test, hvis du kan gå online. Hvis andre browsere fungerer fint, skal du gå tilbage til Google Chrome for at rydde cachen og cookies og opdatere om nødvendigt.
Hvis ingen af browserne kan gå online, er problemet et andet sted.
Hvordan rydder jeg cache og cookies i Google Chrome?
Åbn Google Chrome og klik på de tre, lodret justerede prikker i øverste højre hjørne af kromvinduet.
Vælg indstillinger
Klik på privatliv og sikkerhed i menuen.
Vælg klare browserdata
Gå til rullemenuen Tidsinterval og vælg hele tiden
Kontroller alle boksene nedenfor (browsing historie, cookies og webstedsdata, cache -billeder og filer osv.)
Klik på klare data
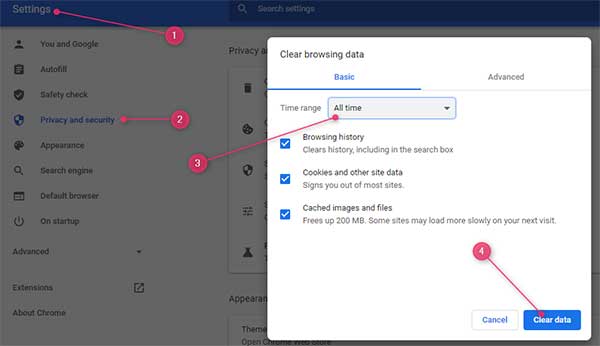
Vælg nu om Chrom E fra menuen og opdatering om nødvendigt.
Forlad indstillingerne, og prøv at genindlæse websiden. Virkede det? Hvis ikke, lad os gå videre til den næste mulige årsag.
Antivirus og firewall
Antivirusprogrammer eller firewalls kan ofte begrænse eller blokere internetadgang. For at udelukke dem eller løse problemet, er vi nødt til at deaktivere eller afinstallere dem og se, om internetforbindelsen er tilbage.
Der er to måder at gøre dette på.
- Tryk på Windows Key I, og vælg derefter apps. Vælg et antivirusprogram fra listen og afinstaller det.
- Run Control Panel App -> Programmer Funktioner -> Afinstaller et program
Når du afinstallerer antiviruset, skal du kontrollere forbindelsen igen. Hvis det fungerer, fantastisk. Hvis ikke, lad os gå videre til den næste mulighed - firewall.
En firewall er et vigtigt sikkerhedsværktøj , men nogle gange kan det forhindre dig i at gå online uden god grund overhovedet, og du er nødt til at deaktivere det og kontrollere, om det er den ting, der blokerer for din internetadgang.
Åbn appen til kontrolpanel igen og gå til system og sikkerhed, og vælg Windows Defender Firewall på venstre side af vinduet, du ser flere firewall -indstillinger. Vælg Tænd Windows Defender Firewall til eller fra. Kontroller off -boksen, og klik på OK.
Genstart computeren og se, om du kan gå online. Ja? Store! Ingen? Lad os gå videre til netværksindstillingerne.
Netværks indstillinger
Automatiske netværksindstillinger kan undertiden forårsage problemet og forhindre dig i at gå online. Det er temmelig let at løse dette problem ved at gå til kontrolpanelet og slukke for denne funktion.
Så åbn appen til kontrolpanelet, og klik på netværk og internet og derefter på internetindstillinger.
Skift til fanen Forbindelser, og klik på LAN -indstillinger. Fjern markeringen af den automatisk detekterer indstillingsboksen og derefter OK, og påfør.
I tilfælde af at du bruger et trådløst netværk, skal du klikke på netværksikonet på meddelelseslinjen og derefter på netværks- og internetindstillinger. Vælg Wi-Fi på venstre side af vinduet, og klik derefter på Administrer kendte netværk. Find det netværk, du bruger lige nu, og vælg det, og klik derefter på Glem at slette det. Når du har gjort dette, kan du prøve at genstarte computeren og derefter finde det netværk igen og oprette forbindelse til det.
Dette skulle gøre susen og bringe dig tilbage online.
Anbefalet læsning: err_address_unreachable
RESUMÉ
Fejlmeddelelsen på din computerskærm betyder, at du er en Google Chrome -bruger uden forbindelse til internettet. Der er tre hovedsegmenter, hvor denne anmodning fra browseren kan blokeres:. Din computer, dit netværk og din internetudbyder (internetudbyder).
Start fejlfinding ved at fjerne mulige årsager, fra computer/mobil enhed til ISP, startende med routeren og bevæge sig op til pc'en, indtil problemet er løst
- Find ud af, om din internetudbyder giver dig tjenesten
- Genstart modemet og routeren
- Kontroller netværkskabler og forbindelser
- Sluk for automatiske netværksindstillinger og/eller glem og opret forbindelse igen til Wi-Fi
- Sluk for firewall og antivirus
- Slet browserdata
