Il existe de nombreuses façons de bloquer un site Web indésirable de votre routeur. Vous pourriez dépenser de l'argent pour acheter l'un de ces programmes de surveillance Internet largement disponibles sur le marché. Mais vous seriez surpris que certains programmes ou méthodes gratuits servent aussi bons que ceux payants.
Bien que les services payants offrent peu de configuration et soient très faciles à utiliser (il vous suffit de taper une fois, et il s'exécute) et offre également plus que des fonctions de base, un programme gratuit est suffisant pour faire le travail.
Permet de plonger dans quelques méthodes libres qui peuvent mieux bloquer les sites indésirables.
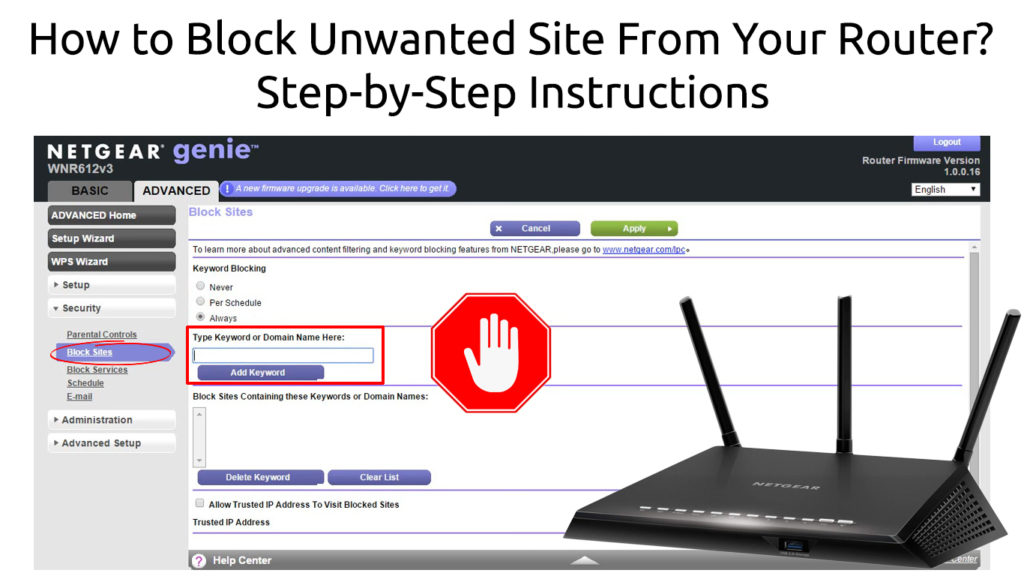
En utilisant votre routeur
Vous pouvez utiliser la fonction de blocage de vos routeurs pour bloquer les sites indésirables de votre choix ou tous les sites qui ne sont pas cryptés. Voici les étapes:
- Connectez-vous à la page d'administration de vos routeurs . Pour ce faire, vous devez découvrir son adresse IP .
- Vous pouvez trouver quelques façons de découvrir l'adresse IP de vos routeurs. L'une des méthodes les plus faciles consiste à cliquer avec le bouton droit sur l'icône Windows et à choisir Windows PowerShell (ou invite CMD). Tapez IPConfig dans l'invite de commande et vous pouvez voir certaines informations. L'adresse IP des routeurs est à la passerelle par défaut.

- Ouvrez votre navigateur Internet et saisissez l'adresse IP sur la barre d'adresse. Ensuite, connectez-vous en entrant le nom d'utilisateur et le mot de passe.
- Accédez au pare-feu ou à la section de sécurité et trouvez la fonction de filtrage ou de blocage de l'URL.
- Tapez l'URL des sites Web indésirables que vous souhaitez bloquer.

Routeur TP-Link

Routeur en d-link

Routeur de net
- Cliquez sur le bouton Enregistrer ou Appliquer pour appliquer la fonction de blocage. Votre routeur redémarrera dans environ une minute.
- Après son redémarrage, essayez les paramètres en visitant ledit site Web et voyez si votre routeur le bloque.
Comment bloquer un site Web à l'aide d'un routeur TP-Link
https://www.youtube.com/watch?v=4SYQNW2S7YQ
Utilisation d'OpenDns
Vous pouvez également bloquer les sites Web à l'aide d'OpenDNS . Même une version gratuite peut empêcher les utilisateurs de visiter les sites Web. Tenez-vous aux étapes ci-dessous pour configurer les paramètres:
- Inscrivez-vous gratuitement sur www.opendns.com/home-internet-security
- Connectez-vous à votre page d'administration de routeurs , mais vous devez d'abord découvrir son adresse IP . Pour le trouver, vous pouvez utiliser les étapes expliquées ci-dessus.
- Ouvrez votre navigateur Internet et saisissez l'adresse IP sur la barre d'adresse. Connectez-vous ensuite en entrant le nom d'utilisateur et le mot de passe.
- Sous la page de configuration de base, recherchez la section Internet ou WAN.
- Vous devez désactiver le DNS automatique et entrer des adresses IP pour les serveurs OpenDNS. Alors, allez-y pour désactiver le DNS automatique.
- Tapez les adresses du serveur OpenDNS dans les deux champs: 208.67.222.222 et 208.67.220.220

Routeur de net

Routeur TP-Link
- Cliquez sur le bouton Enregistrer ou Appliquer pour appliquer la fonction de blocage. Votre routeur redémarrera dans environ une minute.
- Ensuite, vous devez vous connecter au tableau de bord OpenDNS à l'aide de votre nouveau compte. Vous arriverez au tableau de bord Opendendns.
- OpenDNS enverra un e-mail que vous devez confirmer avant de visiter son site Web. Accédez aux paramètres et tapez votre IP réseau sur la colonne Ajouter une colonne réseau. OpenDNS identifiera votre adresse IP de réseaux (votre IP publique) et bloquera les sites Web indésirables que vous souhaitez passer.
- Accédez aux paramètres et trouvez le filtrage du contenu Web pour identifier les URL de site Web indésirables que vous souhaitez bloquer de votre réseau.
- Vous avez des choix pour définir les niveaux de sécurité de filtrage - faible, modéré, élevé et personnalisé.

- Dans la liste des domaines individuels, ajoutez les sites Web que vous souhaitez bloquer (limité à 25 sites Web). Assurez-vous de vérifier le bouton Always Block sur chaque site Web.
- Les nouveaux paramètres ne prendront effet qu'après avoir rincé le cache de votre DNS. Bien qu'il se configure automatiquement sur vos appareils réseau après un certain temps, vous pouvez toujours le configurer manuellement pour une application de blocage immédiate. Faites les suivants:
Dans le système d'exploitation Windows - appuyez sur la touche Windows et la touche R en même temps. La saisie d'IPConfig / FlushDNS rincera votre DNS. Testez la fonction de filtrage lorsque c'est effectué en visitant le site Web prévu et en le voyant.
D'un autre côté, sur Mac, vous devez ouvrir le terminal à partir de la page Utilitaires. La saisie DSCACacheutil -FlushCache rincera votre DNS, puis tapez Sudo Killall -Hup MDNSPonder pour que le service DNS redémarre. Entrez le mot de passe administrateur lorsque vous y êtes invité.
Alternativement, vous devez également supprimer le cache et les cookies dans votre navigateur.
- Essayez les paramètres en essayant de visiter le site Web indésirable à l'aide de l'un de vos appareils connectés .
Comment configurer OpenDNS (et votre routeur) pour bloquer les sites Web indésirables
https://www.youtube.com/watch?v=idppe66kb1k
Conclusion
Internet regorge de sites Web et vous savez que tous les sites Web ne sont pas sûrs . J'espère que notre guide vous a aidé à bloquer tous ces sites Web dangereux afin que vous n'ayez pas à payer pour un service de surveillance du site Web. Les deux méthodes décrites ci-dessus sont absolument gratuites.
