Hay muchas formas de bloquear un sitio web no deseado desde su enrutador. Puede gastar algo de dinero para comprar cualquiera de esos programas de monitoreo de Internet en gran medida disponibles en el mercado. Pero se sorprendería de que algunos programas o métodos gratuitos sirvan tan bien como los pagados.
Aunque los servicios pagos ofrecen poca configuración y son muy fáciles de usar (simplemente necesita tocar una vez, y se ejecuta) y también proporciona más que funciones básicas, un programa gratuito es adecuado para hacer el trabajo.
Vamos a sumergirnos en un par de métodos gratuitos que pueden bloquear mejor los sitios no deseados.
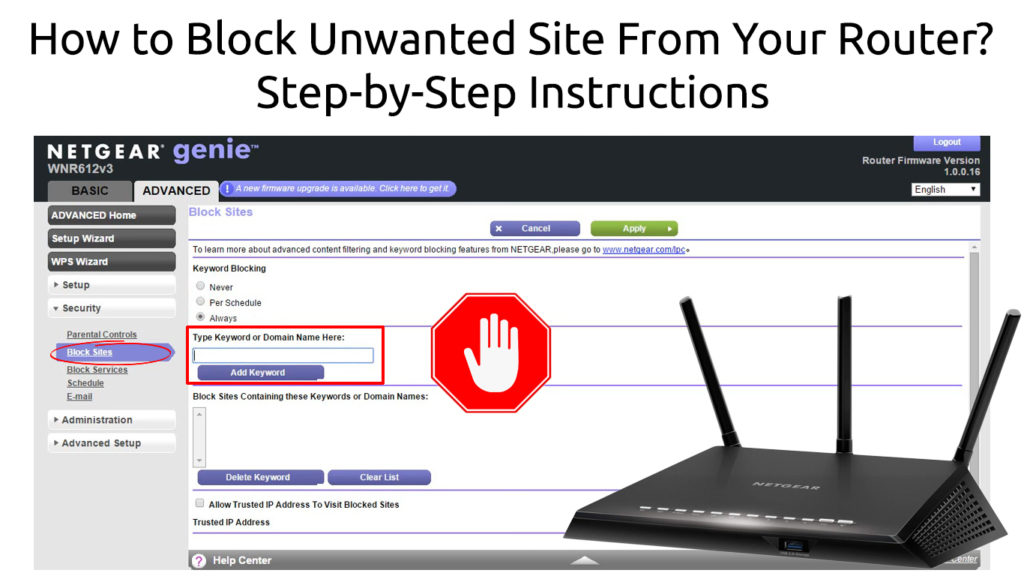
Usando tu enrutador
Puede usar la función de bloqueo de sus enrutadores para bloquear sitios no deseados de su elección o todos los sitios que no están encriptados. Aquí están los pasos:
- Inicie sesión en su página de administración de enrutadores . Para hacer eso, debe averiguar su dirección IP .
- Puede encontrar algunas formas de descubrir la dirección IP de sus enrutadores. Uno de los métodos más fáciles es hacer clic con el botón derecho en el icono de Windows y elegir Windows PowerShell (o un mensaje CMD). Escriba IPConfig en el símbolo del sistema, y puede ver alguna información. La dirección IP de los enrutadores está en la puerta de enlace predeterminada.

- Abra su navegador de Internet y escriba la dirección IP en la barra de direcciones. Luego, inicie sesión ingresando el nombre de usuario y la contraseña.
- Vaya al firewall o la sección de seguridad y encuentre la función de filtrado o bloqueo de URL.
- Escriba la URL de sitios web no deseados que desea bloquear.

Enrutador de enlace TP

Enrutador de enlace D

Enrutador de netgear
- Haga clic en el botón Guardar o aplicar para aplicar la función de bloqueo. Su enrutador se reiniciará en aproximadamente un minuto.
- Después de que se reinicie, pruebe la configuración visitando dicho sitio web y vea si su enrutador lo bloquea.
Cómo bloquear un sitio web utilizando un enrutador TP-Link
https://www.youtube.com/watch?v=4syqnw2s7yq
Usando Opendns
También puede bloquear los sitios web utilizando OpenDNS . Incluso una versión gratuita puede evitar que los usuarios visiten los sitios web. Pegue los pasos a continuación para configurar la configuración:
- Regístrese gratis en www.opendns.com/home-internet-security
- Inicie sesión en su página de administración de enrutadores , pero primero debe averiguar su dirección IP . Para encontrarlo, puede usar los pasos explicados anteriormente.
- Abra su navegador de Internet y escriba la dirección IP en la barra de direcciones. Luego inicie sesión ingresando el nombre de usuario y la contraseña.
- En la página de configuración básica, busque Internet o la sección WAN.
- Debe deshabilitar Auto DNS e ingresar direcciones IP para los servidores OpenDNS. Entonces, diríjase a deshabilitar DNS automático.
- Escriba las direcciones del servidor OpenDNS en los dos campos: 208.67.222.222 y 208.67.220.220

Enrutador de netgear

Enrutador de enlace TP
- Haga clic en el botón Guardar o aplicar para aplicar la función de bloqueo. Su enrutador se reiniciará en aproximadamente un minuto.
- A continuación, debe iniciar sesión en el panel de OpenDNS usando su nueva cuenta. Vendrás al tablero de OpenDNS.
- OpenDNS enviará un mensaje de correo electrónico que debe confirmar antes de visitar su sitio web. Vaya a Configuración y escriba su IP de red en la columna Agregar una red. OpenDNS identificará la dirección IP de su red (su IP pública) y bloqueará los sitios web no deseados por los que desea pasar.
- Vaya a Configuración y busque el filtrado de contenido web para identificar URL no deseadas del sitio web que desea bloquear desde su red.
- Tiene opciones para establecer los niveles de seguridad de filtrado: bajos, moderados, altos y personalizados.

- En la lista de administración de dominios individuales, agregue los sitios web que desea bloquear (limitado a 25 sitios web). Asegúrese de verificar el botón siempre bloque en cada sitio web.
- La nueva configuración solo entrará en vigencia después de descargar el caché de su DNS. Aunque se configurará automáticamente en sus dispositivos de red después de un tiempo, siempre puede configurarlo manualmente para una aplicación de bloqueo inmediato. Hacer los siguientes:
En el sistema operativo Windows: presione la tecla Windows y la tecla R al mismo tiempo. Escribir ipconfig / flushdns enjuagará su DNS. Pruebe la función de filtrado cuando se realice visitando el sitio web previsto y verlo funciona.
Por otro lado, en Mac, debe abrir el terminal desde la página de utilidades. Escribir dscacheutil -flushcache enjuagará su DNS, luego escriba sudo killall -hup mdnsresponder para que el servicio DNS se reinicie. Ingrese la contraseña de administrador cuando se le solicite.
Alternativamente, también debe eliminar caché y cookies en su navegador.
- Pruebe la configuración tratando de visitar el sitio web no deseado utilizando uno de sus dispositivos conectados .
Cómo configurar OpenDNS (y su enrutador) para bloquear sitios web no deseados
https://www.youtube.com/watch?v=IDPPE66KB1K
Conclusión
Internet está lleno de sitios web , y usted sabe que no todos los sitios web son seguros . Con suerte, nuestra guía lo ayudó a bloquear todos esos sitios web inseguros para que no tenga que pagar por un servicio de monitoreo de sitios web. Los dos métodos descritos anteriormente son absolutamente gratuitos.
