Esistono molti modi per bloccare un sito web indesiderato dal tuo router. Potresti spendere un po 'di soldi per acquistare uno di questi programmi di monitoraggio su Internet in gran parte disponibili sul mercato. Ma saresti sorpreso che alcuni programmi o metodi gratuiti siano buoni come quelli a pagamento.
Sebbene i servizi a pagamento offrano poca configurazione e siano molto facili da usare (è necessario semplicemente toccare una volta, e funzionano anche e fornire anche più di funzioni di base, un programma gratuito è adeguato per svolgere il lavoro.
Si immergiamo in un paio di metodi gratuiti che possono bloccare al meglio i siti indesiderati.
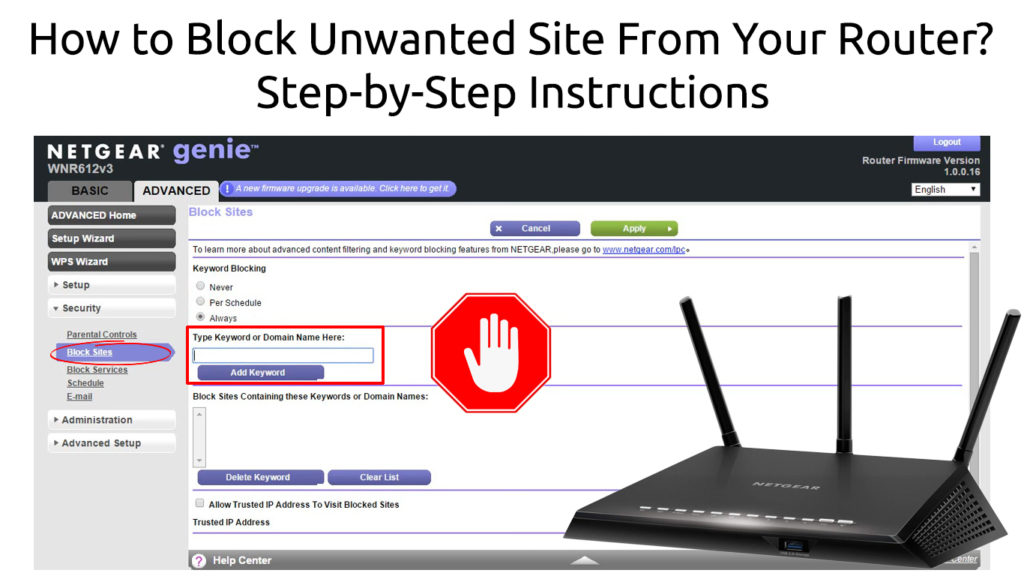
Usando il tuo router
Puoi usare la funzione di blocco dei router per bloccare siti indesiderati di tua scelta o tutti i siti che non sono crittografati. Ecco i passaggi:
- Accedi alla pagina di amministrazione dei router . Per fare ciò, devi scoprire il suo indirizzo IP .
- Puoi trovare alcuni modi per scoprire l'indirizzo IP dei router. Uno dei metodi più semplici è fare clic con il pulsante destro del mouse sull'icona di Windows e scegliere Windows Powershell (o prompt CMD). Digita ipconfig nel prompt dei comandi e puoi vedere alcune informazioni. L'indirizzo IP dei router è al gateway predefinito.

- Apri il browser Internet e digita l'indirizzo IP nella barra degli indirizzi. Quindi, accedi inserendo il nome utente e la password.
- Vai alla sezione firewall o di sicurezza e trova la funzione di filtraggio o blocco dell'URL.
- Digita l'URL dei siti Web indesiderati che si desidera bloccare.

Router TP-Link

Router D-Link

Router Netgear
- Fare clic sul pulsante Salva o applica per applicare la funzione di blocco. Il tuo router si riavvierà tra circa un minuto.
- Dopo che si riavvia, prova le impostazioni visitando il suddetto sito Web e vedi se il tuo router lo blocca.
Come bloccare un sito Web utilizzando un router TP-Link
https://www.youtube.com/watch?v=4syqnw2s7yq
Usando Opendns
È inoltre possibile bloccare i siti Web utilizzando OpenDNS . Anche una versione gratuita può impedire agli utenti di visitare i siti Web. Attenersi ai passaggi seguenti per configurare le impostazioni:
- Iscriviti gratuitamente su www.opendns.com/home-internet-security
- Accedi alla pagina di amministrazione dei router , ma devi prima scoprire il suo indirizzo IP . Per trovarlo puoi usare i passaggi spiegati sopra.
- Apri il browser Internet e digita l'indirizzo IP nella barra degli indirizzi. Quindi accedi inserendo il nome utente e la password.
- Sotto la pagina di configurazione di base, cerca Internet o la sezione WAN.
- È necessario disabilitare i DN automatici e inserire gli indirizzi IP per i server OpenDNS. Quindi, vai su per disabilitare i DN automatici.
- Digita gli indirizzi del server OpenDNS nei due campi: 208.67.222.222 e 208.67.220.220

Router Netgear

Router TP-Link
- Fare clic sul pulsante Salva o applica per applicare la funzione di blocco. Il tuo router si riavvierà tra circa un minuto.
- Successivamente, devi accedere alla dashboard Opendns utilizzando il tuo nuovo account. Verrai al dashboard Opendns.
- Opendns invierà un messaggio di posta elettronica che devi confermare prima di visitare il suo sito Web. Vai su Impostazioni e digita l'IP di rete su Aggiungi una colonna di rete. OpenDNS identificherà il tuo indirizzo IP di rete (IP pubblico) e bloccherà i siti Web indesiderati che desideri passare.
- Vai a Impostazioni e trova il filtro dei contenuti Web per identificare gli URL del sito Web indesiderati che si desidera bloccare dalla tua rete.
- Hai delle scelte per impostare i livelli di sicurezza di filtraggio: bassi, moderati, alti e personalizzati.

- Nell'elenco di gesti di singoli domini, aggiungi quei siti Web che si desidera bloccare (limitati a 25 siti Web). Assicurati di controllare il pulsante Blocca sempre su ogni sito Web.
- Le nuove impostazioni avranno effetto solo dopo aver scaricato la cache dei tuoi DN. Anche se dopo un po 'si imposterà automaticamente sui dispositivi di rete, puoi sempre impostarlo manualmente per l'applicazione di blocco immediato. Fai i seguenti:
Nel sistema operativo Windows: premere il tasto Windows e il tasto R contemporaneamente. La digitazione di ipconfig / flushdns eliminerà i tuoi DN. Testare la funzione di filtraggio quando viene eseguita visitando il sito Web previsto e vederlo funziona.
D'altra parte, su Mac, è necessario aprire il terminale dalla pagina delle utility. Digitare DScacheutil -FlushCache eliminerà i tuoi DN, quindi digita sudo killall -hup mdnsresponder per il servizio DNS per riavviare. Immettere la password di amministrazione quando richiesto.
In alternativa, dovresti anche eliminare la cache e i cookie nel browser.
- Prova le impostazioni cercando di visitare il sito Web indesiderato utilizzando uno dei tuoi dispositivi connessi .
Come impostare Opendns (e il tuo router) per bloccare i siti Web indesiderati
https://www.youtube.com/watch?v=IDPPE66KB1K
Conclusione
Internet è pieno di siti Web e sai che non tutti i siti Web sono sicuri . Spero che la nostra guida ti abbia aiutato a bloccare tutti quei siti Web non sicuri in modo da non dover pagare un servizio di monitoraggio del sito Web. I due metodi sopra descritti sono assolutamente gratuiti.
