Istnieje wiele sposobów zablokowania niechcianej strony internetowej z routera. Możesz wydać trochę pieniędzy na zakup dowolnego z programów monitorowania Internetu w dużej mierze na rynku. Byłbyś zaskoczony, że niektóre bezpłatne programy lub metody służą tak dobrym jak płatne.
Chociaż usługi płatne oferują niewielką konfigurację i są bardzo łatwe w użyciu (wystarczy po prostu dotknąć raz i działać), a także zapewniać więcej niż podstawowe funkcje, bezpłatny program jest wystarczający do wykonania zadania.
Zanurzmy się w kilka bezpłatnych metod, które najlepiej blokować niechciane strony.
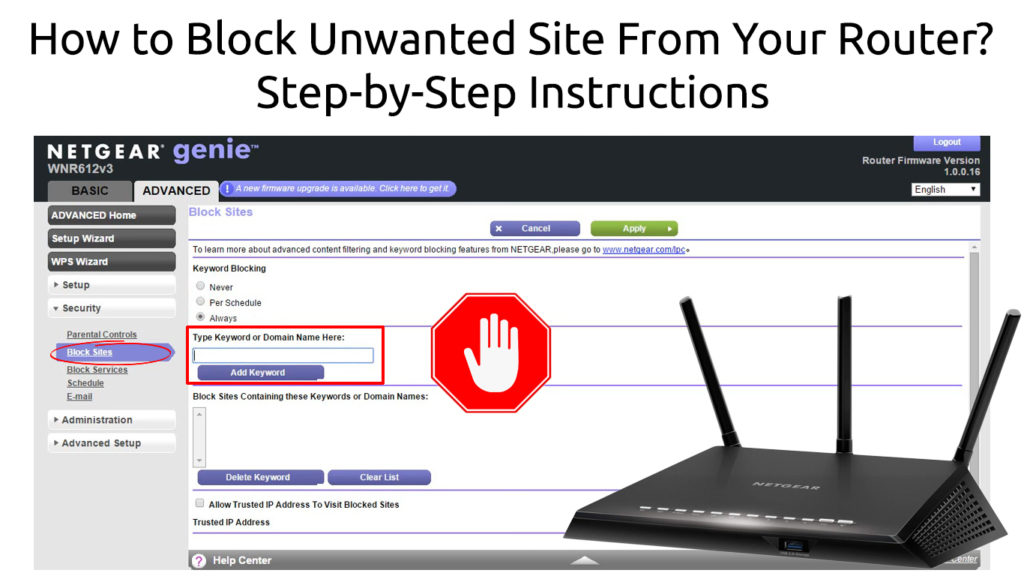
Korzystanie z routera
Możesz użyć funkcji blokowania routerów, aby zablokować niechciane witryny wyboru lub wszystkie witryny, które nie są szyfrowane. Oto kroki:
- Zaloguj się do strony administratora routerów . Aby to zrobić, musisz znaleźć jego adres IP .
- Możesz znaleźć kilka sposobów na odkrycie adresu IP routerów. Jedną z najłatwiejszych metod jest kliknięcie prawym przyciskiem myszy ikonę Windows i wybór systemu Windows PowerShell (lub monit CMD). Wpisz ipconfig w wierszu polecenia i możesz zobaczyć informacje. Adres IP routerów znajduje się w domyślnej bramie.

- Otwórz przeglądarkę internetową i wpisz adres IP na pasku adresu. Następnie zaloguj się, wprowadzając nazwę użytkownika i hasło.
- Przejdź do sekcji zapory lub bezpieczeństwa i znajdź funkcję filtrowania lub blokowania adresu URL.
- Wpisz niechciane adresy URL, które chcesz zablokować.

ROUTER TP-LINK

Router D-Link

ROUTER NETGEAR
- Kliknij Zapisz lub zastosuj przycisk, aby zastosować funkcję blokowania. Twój router ponownie uruchomi się za około minutę.
- Po ponownym uruchomieniu wypróbuj ustawienia, odwiedzając wspomnianą stronę internetową i sprawdź, czy Twój router ją blokuje.
Jak zablokować witrynę za pomocą routera TP-Link
https://www.youtube.com/watch?v=4syqnw2s7yq
Korzystanie z opendns
Możesz także blokować strony internetowe za pomocą Opendns . Nawet bezpłatna wersja może powstrzymać użytkowników przed odwiedzaniem stron internetowych. Trzymaj się poniższych kroków, aby skonfigurować ustawienia:
- Zarejestruj się bezpłatnie na www.opendns.com/home-internet-security
- Zaloguj się na stronie administratora routerów , ale najpierw musisz znaleźć jego adres IP . Aby go znaleźć, możesz użyć powyższych kroków.
- Otwórz przeglądarkę internetową i wpisz adres IP na pasku adresu. Następnie zaloguj się, wprowadzając nazwę użytkownika i hasło.
- Na stronie podstawowej konfiguracji poszukaj sekcji Internetu lub WAN.
- Musisz wyłączyć automatyczne DN i wprowadzić adresy IP dla serwerów OpendNS. Udaj się więc, aby wyłączyć automatyczne DN.
- Wpisz adresy serwera OpendNS w dwóch polach: 208.67.222.222 i 208.67.220.220

ROUTER NETGEAR

ROUTER TP-LINK
- Kliknij Zapisz lub zastosuj przycisk, aby zastosować funkcję blokowania. Twój router ponownie uruchomi się za około minutę.
- Następnie musisz zalogować się do pulpitu nawigacyjnego OpenDns za pomocą nowego konta. Przyjdziesz na deskę rozdzielczą Opendns.
- Opendns wyśle wiadomość e -mail, którą musisz potwierdzić przed wizytą na stronie internetowej. Przejdź do Ustawienia i wpisz adres IP sieciowy na kolumnie dodaj sieć. Opendns zidentyfikuje adres IP sieci (publiczny IP) i zablokuje niechciane strony internetowe, przez które chcesz przejść.
- Przejdź do ustawień i znajdź filtrowanie treści internetowych, aby zidentyfikować niechciane adresy URL witryn, które chcesz zablokować z sieci.
- Masz możliwości ustawiania poziomów bezpieczeństwa filtrowania - niski, umiarkowany, wysoki i niestandardowy.

- Na liście zarządzania poszczególnymi domenami dodaj te strony internetowe, które chcesz zablokować (ograniczone do 25 stron internetowych). Upewnij się, że sprawdź przycisk Always Block na każdej stronie internetowej.
- Nowe ustawienia pojawią się dopiero po spłukaniu pamięci podręcznej DNS. Chociaż po pewnym czasie automatycznie konfiguruje się na urządzeniach sieciowych, zawsze możesz skonfigurować go ręcznie do natychmiastowej aplikacji blokowania. Wykonuj następujące:
W systemie operacyjnym Windows - naciśnij jednocześnie klawisz Windows i klawisz R. Wpisywanie ipconfig / flushdns spłukuje twoje DN. Przetestuj funkcję filtrowania, gdy jest to zrobione, odwiedzając zamierzoną stronę internetową i widząc, jak działa.
Z drugiej strony, na Mac, musisz otworzyć terminal ze strony narzędzi. Wpisowanie Dscacheutil -FlushCache spłukuje twoje DN, a następnie wpisz sudo killall -Hup mdnsResponder, aby usługa DNS uruchomiła ponowne uruchomienie. Wprowadź hasło administratora po wyświetleniu monitu.
Alternatywnie powinieneś również usunąć pamięć podręczną i pliki cookie w przeglądarce.
- Wypróbuj ustawienia, próbując odwiedzić niechcianą witrynę za pomocą jednego z twoich podłączonych urządzeń .
Jak skonfigurować Opendns (i router), aby zablokować niechciane strony internetowe
https://www.youtube.com/watch?v=idppe66kb1k
Wniosek
Internet jest pełen stron internetowych i wiesz, że nie wszystkie strony internetowe są bezpieczne . Mamy nadzieję, że nasz przewodnik pomógł ci zablokować wszystkie niebezpieczne strony internetowe, aby nie musisz płacić za usługę monitorowania stron internetowych. Dwie opisane powyżej metody są absolutnie bezpłatne.
