Si vous cherchez ici la solution pour le message d'erreur de ce titre, vous êtes au bon endroit. Vous pouvez lire ceci pour corriger des messages d'erreur similaires comme:
- DHCP n'est pas activé pour Ethernet
- DHCP n'est pas activé pour la connexion locale
Donc, vous avez rencontré des problèmes de connexion à Internet, vous avez cliqué sur le dépanneur réseau, et cela vous a donné que le DHCP n'est pas activé pour le message WiFi? Ne t'inquiète pas. C'est souvent réparable, et vous pouvez le faire vous-même avec un minimum d'effort et en peu de temps.
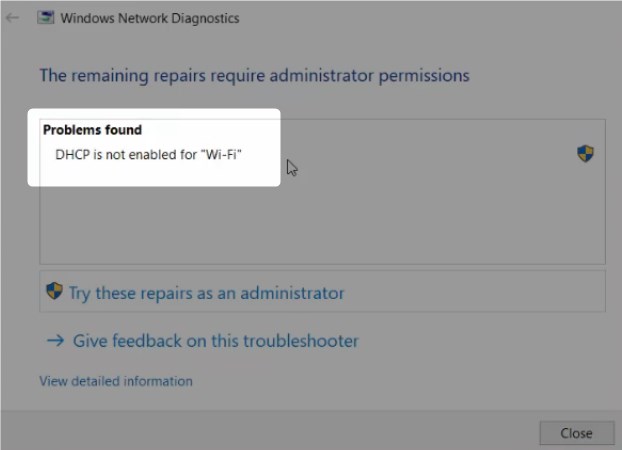
Qu'est-ce que le DHCP et pourquoi en avez-vous besoin?
DHCP signifie Dynamic Host Configuration Protocol. Pour le dire simplement, il s'agit d'un protocole utilisé par le serveur DHCP (dans ce cas, votre routeur) pour attribuer une adresse IP dynamique pour chaque périphérique que vous connectez au routeur. Étant donné que chaque appareil a besoin de l' adresse IP (et d'autres configurations) pour communiquer avec le reste du réseau et d'Internet, si DHCP est désactivé, votre ordinateur n'obtiendra pas une adresse IP et que vous ne pourrez pas aller en ligne.
(Pour être complètement honnête, il existe un moyen d'aller en ligne en attribuant manuellement les adresses IP à chaque appareil, ainsi que les autres paramètres, mais c'est un sujet pour un autre article).
Si vous souhaitez en savoir plus sur le DHCP, ce qu'il fait et comment cela fonctionne, consultez cette vidéo YouTube. Il explique les bases d'une manière visuelle et un langage simple:
Comment activer DHCP?
La cause la plus apparente de DHCP désactivé est les paramètres d'adaptateur Wi-Fi incorrects. Pour modifier ces paramètres, suivez ces étapes:
- Localisez l'icône d'état Internet / réseau dans le coin inférieur à droite du bureau et cliquez avec le bouton droit dessus.
- Cliquez sur Open Network et Partage Center .
- Dans la section centrale de l'écran, localisez l'option Paramètres de l'adaptateur Modifier , puis cliquez dessus.
- Localisez votre connexion réseau sans fil. Cliquez avec le bouton droit dessus et choisissez des propriétés .
- Accédez à Internet Protocol version 4 (TCP / IPv4) et double-cliquez dessus.
- Cochez la case suivant pour obtenir automatiquement une adresse IP.
- Cochez la case Suivant pour obtenir automatiquement l'adresse du serveur DNS .
- Cliquez sur OK pour confirmer les modifications. Vous revenez maintenant à la fenêtre des propriétés Wi-Fi.
- Cliquez sur OK pour enregistrer les modifications.
Redémarrez maintenant votre PC et voyez si le changement des paramètres de l'adaptateur réseau Wi-Fi a résolu le problème. Sinon, passez à la correction suivante.
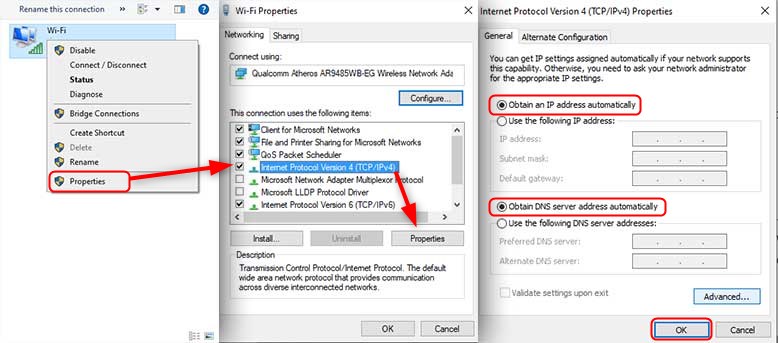
Le client DHCP peut être désactivé
Si vous rencontrez toujours le même problème après avoir peaufiné les paramètres de l'adaptateur réseau Wi-Fi, votre client DHCP peut être désactivé. Le client DHCP est un programme chargé de demander l'adresse IP et d'autres paramètres du serveur DHCP. Pour l'activer, procédez comme suit:
- Démarrez l'application Run en appuyant sur le logo Windows R.
- Type Services.msc dans l'application Run et appuyez sur Entrée .
- Faites défiler la liste des services pour trouver le client DHCP et double-cliquez dessus.
- Définissez le type de démarrage sur automatique .
- Cliquez sur Appliquer, puis OK pour enregistrer les modifications.
Lorsque vous terminez ces étapes, redémarrez l'ordinateur et voyez si le problème a disparu. Si vous ne pouvez toujours pas vous connecter avec le même message d'erreur , essayons autre chose.
Le pare-feu Windows pourrait bloquer le DHCP
Microsoft Firewall est une application qui filtre les données qui entrent et sortent de votre ordinateur. Il est en charge de la sécurité, et le pare-feu peut bloquer le client DHCP, l'empêchant efficacement de communiquer avec le serveur. Si tel est le cas, vous devrez ouvrir le pare-feu Windows et ajouter manuellement le client DHCP à la liste des applications autorisées à envoyer et à recevoir des données.
Tout d'abord, éteignez le pare-feu pour voir qu'il résoudra le problème:
- Tapez CPL dans la barre de recherche en bas du bureau
- Cliquez sur le panneau de commande
- Cliquez sur le système gauche sur le système et la sécurité
- Cliquez sur le pare -feu de défenseur Windows sur Windows
- Cliquez avec le gauche sur Windows Defender Firewal L.
- Localisez le pare-feu d'allumage sur ou éteint sur le côté gauche de la fenêtre et cliquez avec gauche dessus.
- Sélectionnez le pare-feu Windows désactiver.
Vérifiez si cela a résolu le problème. Si c'était le cas, vous devez faire ce que nous avons mentionné plus tôt et ajouter le client DHCP à la liste des applications qui peuvent communiquer via le pare-feu Windows en suivant les étapes suivantes. Si le pare-feu n'est pas celui qui cause les problèmes, passez à la correction suivante.
- Ouvrez le menu Démarrer et cliquez à gauche sur l'icône des paramètres.
- Cliquez sur le pare- feu de recherche et de type. Sélectionnez le pare-feu dans les résultats de la recherche.
- Cliquez sur Cliquez sur Autoriser une application ou une fonction via un pare-feu Windows à gauche.
- La fenêtre d'applications autorisée s'ouvrira. Cliquez sur les paramètres de modification.
- Faites défiler jusqu'à ce que vous trouviez le service DHCP et cochez la case à côté.
Le client DHCP devrait désormais pouvoir communiquer via le pare-feu et demander / recevoir les paramètres du serveur.
Lecture recommandée:
- Comment changer de type NAT sur PC? Expliqué
- Comment activer UPNP sur le routeur?
- Comment réparer le type NAT PS4 échoué?
Que peut bloquer le DHCP?
Il y a quelques autres choses qui peuvent bloquer le DHCP. Si vous utilisez un logiciel antivirus tiers, essayez de le désactiver pour voir cela fera une différence. Les logiciels antivirus peuvent parfois essayer de faire son travail un peu trop bien en mettant son propre pare-feu, bloquant ainsi efficacement certaines applications Windows Firewall.
Une autre cause possible pourrait être de mauvais pilotes d'adaptateurs de réseau Wi-Fi. Les conducteurs sont de petits programmes qui permettent une communication entre un appareil spécifique et le reste du système. Essayez de les réinstaller avec des pilotes à jour que vous téléchargez à l'aide d'un ordinateur différent à partir d'un site Web de fabricants ou d'une autre source de confiance.
L'une de ces correctifs devrait vous ramener sur la bonne voie.
Si aucun des éléments ci-dessus n'a fonctionné, envisagez d'amener l'ordinateur au service. Il pourrait y avoir un problème matériel que vous ne pouvez pas résoudre par vous-même.
