Google, étant l'une des sociétés de technologie de FAang - American Big-Five, s'efforce toujours de fournir une plate-forme informatique à guichet unique aux utilisateurs d'Internet - de la même manière qu'Apple fournit des services avec son écosystème complet. Mais Google semble pousser à l'avance avec son offre en ce qui concerne les solutions de réseau domestique sans fil , tandis qu'Apple a cessé de produire son équipement Wi-Fi (Apple a abandonné l'aéroport en 2018). Google Réponse au réseau Wi-Fi à domicile est Google Nest Wi-Fi . Dans cet article, nous vous montrerons comment connecter Google Nest au Wi-Fi .
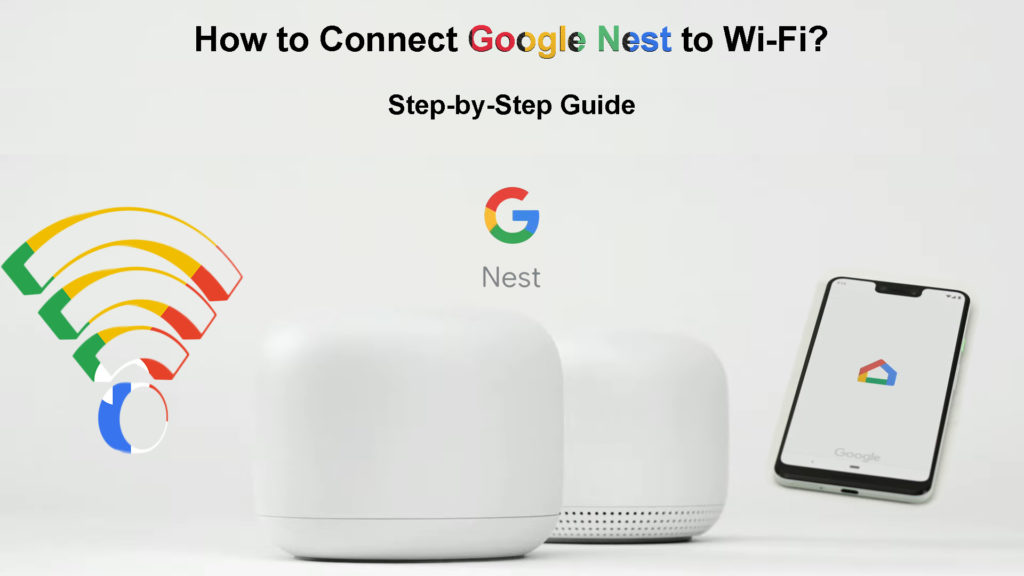
Qu'est-ce que Google Nest?
Jetons d'abord un coup d'œil à quelques détails sur Google Nest. Initialement connu sous le nom de Google Wi-Fi , il a été lancé en 2016 en tant que système Wi-Fi à maillage capable de fournir une couverture à domicile entier . Comme d'autres systèmes Wi-Fi à maillage , il se compose du nœud principal et est pris en charge par des nœuds supplémentaires appelés points d'accès Wi-Fi Nest (AP).
Le nœud principal et les points d'accès travaillent ensemble pour fournir la meilleure couverture, peu importe où vous êtes dans la zone d'origine, car vous pouvez placer votre point d'accès partout où vous le souhaitez (tant qu'ils peuvent recevoir le signal de l'unité principale ou d'autres points d'accès). Il rendra votre appareil toujours près du routeur de nid ou des points d'accès. De plus, le réseau Wi-Fi est évolutif. Cela signifie que vous pouvez ajouter autant de points d'accès Wi-Fi Nest que vous le souhaitez afin que vous puissiez couvrir toute votre maison, peu importe sa taille et quelle forme il a.
La 2e génération de Google Wi-Fi a été introduite en 2019 et rebaptisée Google Nest Wi-Fi. Il est livré avec des processeurs améliorés, mais le point culminant de l'amélioration est les points d'accès fournis avec un haut-parleur. Ce n'est pas seulement un orateur régulier, mais vous pouvez associer l'orateur à Google Assistant. Cela signifie que vous pourriez contrôler votre système de réseau domestique à l'aide de commandes vocales via l'assistant Google propulsé par l'IA.
Présentation de Google Nest Wi-Fi
Connexion Google Nest au Wi-Fi
De nos jours, les fabricants d'équipements de réseautage permettent à leurs clients de bricoler facilement la configuration de l'appareil. Il gagnera du temps et de la peine d'engager un technicien professionnel à installer et à configurer le réseau.
La connexion de Google Nest au Wi-Fi est une procédure simple. Bien que ce ne soit pas comme une opération à une touche, vous ne vous perdez pas si vous suivez le guide étape par étape pour connecter les appareils au Wi-Fi.
Avant de commencer à vous connecter, voici une liste de contrôle des choses que vous devez avoir pour activer une connexion Wi-Fi :
- Appareils Wi-Fi Google Nest - Vous avez besoin d'au moins un routeur Wi-Fi Nest (le nœud principal). Vous pouvez également ajouter autant de points d'accès aux nids que vous souhaitez couvrir toute votre maison. Vous ajoutez même un deuxième routeur Wi-Fi Nest si vous avez une maison plus grande ou si vous souhaitez prolonger la couverture aux zones extérieures environnantes telles que les patios et les cours arrière .
- Un compte Google (pas vraiment un problème car les deux tiers des personnes ont un compte Google).
- Un téléphone / tablette Android (Android 8).
- Ou un iPhone / iPad (iOS 14).
- Une application Google Home de Google Play Store ou App Store . Assurez-vous de télécharger la dernière version.
- Une connexion Internet .
- Un modem pour recevoir le signal Internet de votre fournisseur de services Internet et le transmettre à votre routeur Nest.
- Si vous êtes sur un appareil Apple, vous devez désactiver un service VPN si vous l'avez (temporairement).
Connecter votre routeur Wi-Fi Google Nest à votre réseau Wi-Fi
Suivez ces étapes pour configurer votre réseau Wi-Fi via Google Nest Wi-Fi:
- Branchez votre modem et activez-le.
- Téléchargez et installez l'application Google Home à partir de Google Play Store ou App Store.
- Si vous avez déjà installé l'application sur votre appareil, vérifiez si c'est mis à jour avec la dernière version.
- Créez une maison avec les étapes suivantes:
- Activez l'application Google Home.
- Appuyez sur Ajouter à la partie supérieure.
- Ensuite, appuyez sur Créer une nouvelle maison.
- Passez par les étapes à l'écran pour configurer une nouvelle maison.
- Ensuite, trouvez le meilleur emplacement pour placer le routeur Nest . Idéalement, il devrait être juste au centre de la maison, verticalement et horizontalement. De plus, essayez d'éviter une zone fermée et de la placer loin des obstacles . De plus, placer le routeur de nid loin des dispositifs électroniques permet un meilleur signal Wi-Fi ininterrompu.
- Ensuite, connectez une extrémité du câble Ethernet à votre port WAN de routeurs de nid et l'autre extrémité au modem.
- Ensuite, branchez votre routeur de nid sur une source d'alimentation et attendez que la lumière s'allume.
- Sur votre appareil, activez l'application Google Home.
- Recherchez et appuyez sur Ajouter> Configuration du périphérique> Nouveau appareil.
- Sélectionnez la maison que vous avez créée plus tôt.
- Sélectionnez votre routeur Google Nest.
- Ensuite, trouvez le code QR situé au bas des routeurs de nid et scannez le code de votre appareil.
- Nommez votre réseau Wi-Fi ( SSID ) et créez un mot de passe solide et sûr.
- Attendez un certain temps jusqu'à ce que votre routeur Nest termine la création de votre réseau Wi-Fi à domicile.
- Appuyez sur oui pour ajouter un autre périphérique / point d'accès.
Configuration de Google Nest Wi-Fi
Ajout d'un point d'accès ou d'un deuxième routeur de nid
Vous pouvez toujours ajouter des points d'accès à votre réseau Wi-Fi Google Nest . Ces points peuvent se présenter sous la forme d'appareils Wi-Fi Nest, y compris des routeurs supplémentaires et des points Wi-Fi Google.
Voici les étapes pour ajouter un point à votre réseau:
- Activez l'application Google Home.
- Recherchez et appuyez sur Ajouter> Configuration du périphérique> Nouveau appareil.
- Sélectionnez votre maison.
- Sélectionnez l'appareil prévu à ajouter et à appuyer sur Suivant.
- Regardez le bas de l'appareil et trouvez un code QR à numériser.
- Vous avez maintenant connecté un point à votre réseau. Si vous entendez un son du point, appuyez sur le bouton oui.
- Ensuite, suivez les étapes jusqu'à la fin de la configuration.
- Répétez le processus pour ajouter plus de points.
- Enfin, testez le système Wi-Fi NESH pour savoir si cela fonctionne.
Comment ajouter un point Wi-Fi Nest au système Wi-Fi existant
Dépannage du Wi-Fi Google Nest
Si vous ne pouvez toujours pas connecter votre Google Nesh au Wi-Fi après avoir franchi les étapes, vous devrez peut-être effectuer un dépannage.
Suivez ces étapes pour dépanner la connexion Wi-Fi Google Nest:
- Sortez toutes les bouchons sur le modem, le routeur et les points d'accès.
- Après quelques secondes, branchez tout.
- Assurez-vous de connecter tous les appareils au même réseau Wi-Fi.
- Accédez à la liste de contrôle des choses et des exigences dont vous avez besoin pour démarrer la connexion.
- Réinitialisez votre routeur de nid aux paramètres d'usine.
Voies comment réinitialiser les paramètres d'usine:
- Ouvrez à nouveau l'application Google Home.
- Recherchez le Wi-Fi.
- Accédez aux paramètres.
- Sélectionnez Factory Reset Network et appuyez sur OK.
- Mais si vous souhaitez réinitialiser le routeur uniquement, appuyez sur le bouton de réinitialisation de l'usine et maintenez-le pendant environ 10 secondes jusqu'à ce que vous voyiez une lumière jaune s'allumer. Ensuite, le processus de réinitialisation commence et prendrait environ 10 minutes pour terminer. Vous savez que la réinitialisation est complète lorsque vous voyez une lumière blanche.
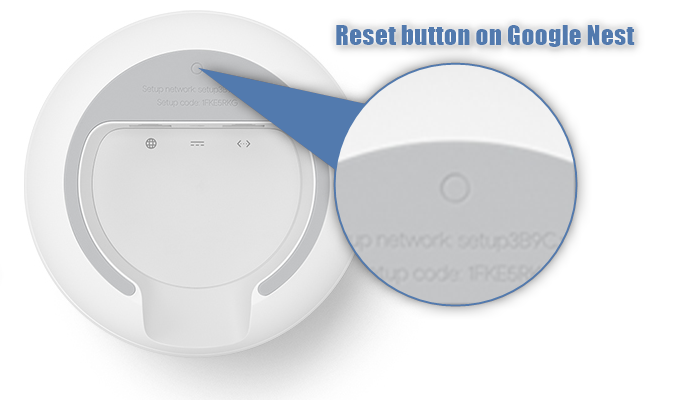
Si la réinitialisation des paramètres d'usine n'a pas non plus fonctionné, il est probablement temps de contacter l'équipe d'assistance Google en dernier recours. Les techniciens pourront probablement vous aider dans le dépannage.
Conclusions
De nombreux fabricants de routeurs Wi-Fi sur le marché produisent tous les types de routeurs avec diverses technologies, y compris les systèmes Wi-Fi à maillage . Vous pouvez facilement ramasser un routeur Wi-Fi puissant et populaire à un prix négocié. Cependant, avoir un routeur Wi-Fi fabriqué par Google a un avantage supplémentaire évident - presque tous les routeurs finiraient par faire partie de l'apparence en ligne de Googles.
Par conséquent, avoir un routeur fabriqué par Google ( Google Nest Wi-Fi ) se déroulerait naturellement dans l'écosystème Google. De plus, vous pouvez utiliser les haut-parleurs intégrés dans les points d'accès Nest pour activer Google Assistant et contrôler le Wi-Fi Nest sans soulever un doigt.
Le seul problème est lorsque vous n'êtes pas une personne technique et que vous avez des papillons dans votre estomac lorsqu'il s'agit de mettre en place le réseau Wi-Fi. Cependant, nous vous sommes couverts - suivez simplement notre guide et vous allez facilement connecter Google Nest au Wi-Fi.
