Savez-vous ce qu'est un SSID ? Connaissez-vous vos routeurs SSID? Dans cet article, en plus de répondre à ces questions, vous obtiendrez beaucoup d'informations sur SSID.
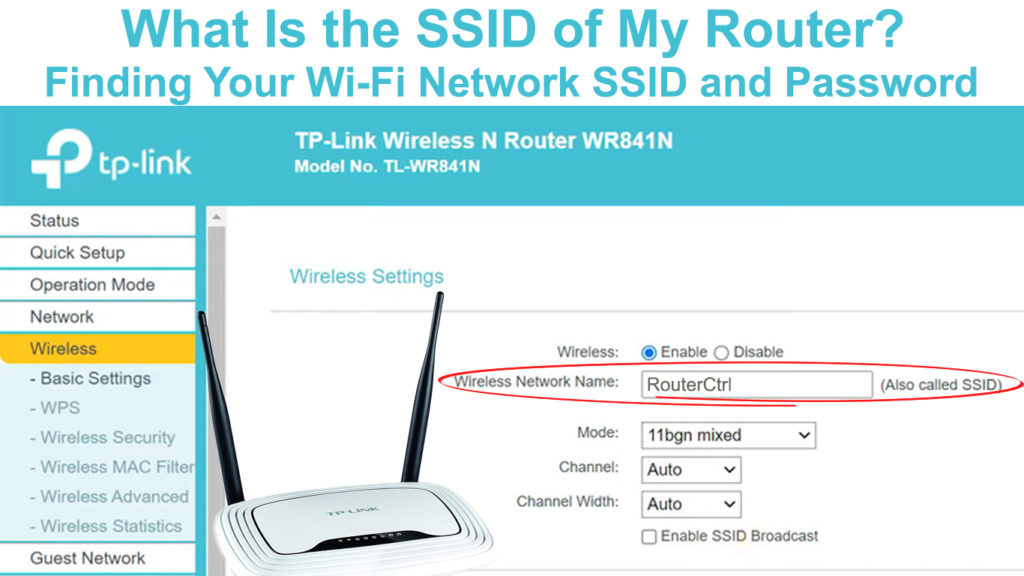
Informations de base SSID
Commençons par une définition simple - SSID ou SET des identifiants de service est le nom de votre réseau sans fil .
La longueur maximale du SSID est de 32 caractères, et il n'y a généralement pas de limite spéciale sur le nombre minimum de caractères qui composent le SSID.
Chaque routeur a un SSID par défaut (qui se compose généralement du nom du fabricant et de certains numéros), mais vous pouvez le changer facilement.
La liste des réseaux Wi-Fi disponibles que vous ouvrez sur vos appareils se compose en fait d'une liste de noms de réseau - SSIDS.
Comment trouver le SSID sur le routeur
Vous pouvez trouver votre SSID très facilement. Presque tous les fabricants mettent le SSID sur un autocollant à l'arrière du routeur. À côté du SSID, vous pouvez trouver des informations telles que le mot de passe Wi-Fi par défaut et l'adresse IP par défaut .

SSIDS par défaut pour les réseaux de 2,4 et 5 GHz à l'arrière d'un routeur TP-Link
Comment trouver SSID sur Windows
- Dans le coin inférieur droit, trouvez l'icône qui représente le réseau Wi-Fi. Cliquez sur cette icône.
- Une liste des réseaux Wi-Fi disponibles s'ouvrira.
- Vous trouverez facilement le SSID auquel vous êtes connecté - c'est tout en haut. Sous le SSID, vous devriez voir la notification connectée.
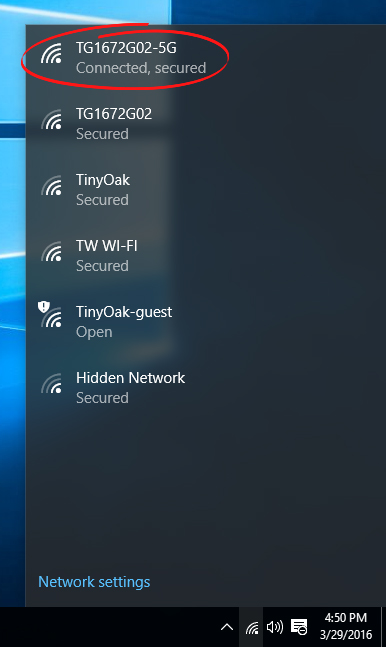
Comment trouver SSID sur macOS
- L'icône Wi-Fi est située dans le coin supérieur droit. Clique dessus.
- Une liste des réseaux Wi-Fi disponibles apparaîtra.
- De tous les réseaux qui apparaîtront sur la liste, vous ne verrez qu'un seul qui a une icône Wi-Fi bleue à côté. Il s'agit exactement du réseau auquel vous êtes connecté - c'est le SSID de vos routeurs.

Comment trouver SSID sur Android
Trouver le SSID de votre routeur sur Android est également facile. Procédez comme suit:
- Trouvez et appuyez sur l'icône Wi-Fi dans les paramètres de votre appareil.
- Le SSID auquel vous êtes connecté est tout en haut. En dessous ou au-dessus, vous verrez la notification disant connectée.
Comment trouver SSID sur iOS
- Comme avec Android, recherchez et appuyez sur Wi-Fi sur votre appareil iOS dans la section Paramètres.
- Le SSID à côté de la coche est le nom du réseau Wi-Fi auquel votre téléphone est connecté.

Quels sont les avantages de cacher votre SSID?
Vous pouvez cacher vos routeurs SSID , mais pourquoi voudriez-vous faire cela? Voici la réponse.
Toute personne à portée de votre réseau Wi-Fi peut voir votre SSID et essayer de l'utiliser - pour l'utiliser sans autorisation . Lorsque vous cachez votre SSID, il n'est visible pour personne et pour cette raison, la sécurité de votre réseau sera à un niveau supérieur.
Remarque: N'oubliez pas que la cachette SSID ne signifie pas que votre réseau est 100% sécurisé car la cachette empêche quiconque de voir le SSID, mais le trafic peut toujours être intercepté par des pirates plus expérimentés.
Nous vous montrerons le processus de cachette de votre SSID sur l'exemple de plusieurs modèles populaires.
Pour les avantages et les inconvénients de cacher votre SSID
Comment masquer SSID sur un routeur Linksys
- Dans l'un des navigateurs Internet, saisissez votre IP par défaut du routeur Linksys et appuyez sur Entrée. Les adresses IP par défaut du routeur Linksys les plus courantes sont 192.168.1.1 et 192.168.0.1 . Ensuite, connectez-vous à la page de gestion du routeur à l'aide des informations d'identification appropriées.
- À partir des options, choisissez sans fil, et après cela, appuyez sur les paramètres sans fil de base. La diffusion SSID doit être définie sur les désactivés. Faites cela pour des bandes Wi-Fi 5 GHz et 2,4 GHz si votre routeur est double bande .
- Pour enregistrer les modifications et masquer avec succès le SSID, cliquez sur Enregistrer les paramètres.
Comment masquer SSID - Router Linksys
Comment cacher SSID sur un routeur Netgear
- Ouvrez un navigateur et saisissez la passerelle par défaut de vos routeurs. Pour vous connecter à la page de gestion de NetGears , utilisez le nom d'utilisateur et le mot de passe de vos routeurs .
- Choisissez des paramètres avancés et sans fil.
- Deselect Activer SSID Broadcast.
- Pour enregistrer les modifications, cliquez sur Appliquer.

Comment cacher SSID sur un routeur Belkin
- Ouvrez un navigateur et type 192.168.2.1 (ou une autre passerelle par défaut), puis connectez-vous à la page des routeurs à l'aide des informations d'identification appropriées.
- Après avoir sélectionné Channel et SSID décochez la case à cocher SSID Broadcast.
- Appuyez sur Appliquer les modifications.

Comment cacher SSID sur un routeur Huawei
- Dans la zone d'adresse de vos navigateurs, tapez votre IP par défaut, puis utilisez les informations d'identification requises pour vous connecter à la page des routeurs Huawei .
- Sélectionnez avancé.
- Tap Wi-Fi.
- Appuyez sur les paramètres de sécurité Wi-Fi.
- À côté du SSID, cliquez sur l'icône du stylo.
- Sélectionnez Masquer Wi-Fi, puis appuyez sur Enregistrer.

Pourquoi changer le SSID par défaut du routeur?
Il n'est pas nécessaire de modifier le SSID par défaut, mais voici quelques raisons pour lesquelles nous vous conseillons de le faire:
- Nom authentique - Vous devez savoir que votre SSID peut être vu par n'importe qui à portée de votre réseau Wi-Fi. Vous voudrez peut-être définir un nom spécial pour personnaliser votre réseau domestique. S'il y a des routeurs dans votre environnement qui ont des SSID similaires, vous pouvez être confus lorsque vous essayez de vous connecter au Wi-Fi si vous utilisez toujours le SSID par défaut.
- Une plus grande sécurité de votre réseau - la modification du SSID par défaut n'augmentera pas vraiment la sécurité de votre réseau, mais elle donnera au moins l'impression d'un réseau sérieusement protégé. Les pirates qui veulent abuser du réseau Wi-Fi essaieront certainement de le faire avec un réseau qui a un SSID par défaut car ils ne semblent pas sérieusement protégés.
Comment changer le SSID par défaut?
Après avoir expliqué certaines des raisons pour lesquelles vous devriez modifier le SSID par défaut de votre routeur, voyons comment le faire. La procédure peut varier en fonction du modèle du routeur mais est généralement similaire pour chaque modèle.
- Pour modifier les routeurs par défaut SSID, vous devez d'abord vous connecter à la page de contrôle des routeurs . Entrez l'adresse IP de votre routeur dans le navigateur. Vous pouvez trouver l'adresse IP du routeur sur l'autocollant sur le routeur lui-même.
- Si pour une raison quelconque, il n'y a pas d'autocollant, vous pouvez le trouver via l'invite de commande en cliquant avec le bouton droit au démarrage, puis exécutez, et enfin taper CMD et confirmer en appuyant sur Entrée. Maintenant, vous devez taper IPConfig / All. Tout en bas de l'écran, vous verrez la passerelle par défaut et le numéro à côté. Ceci est l'adresse IP de votre routeur.
- Après avoir entré l'adresse IP, vous devez vous connecter à la page des routeurs à l'aide de vos informations d'identification actuelles (nom d'utilisateur et mot de passe).
- Vous êtes maintenant sur la page de contrôle de votre routeur. Comme nous l'avons déjà mentionné, cette procédure peut différer légèrement en fonction du modèle du routeur, mais elle est toujours similaire pour tous les modèles. Trouvez l'option Wi-Fi ou les paramètres sans fil.
- Dans la section de configuration du réseau sans fil, recherchez le nom du réseau sans fil (SSID) (ou nom du réseau ou similaire) et cliquez dessus.
- Dans la section Nom du réseau sans fil (SSID), saisissez le nouveau nom que vous souhaitez utiliser.
- Pour terminer, cliquez sur Enregistrer ou postuler.
Après avoir modifié le SSID par défaut, vous devrez peut-être redémarrer le routeur et reconnecter tous les appareils.
Conclusion
Nous espérons que cet article vous a aidé à comprendre ce qu'est SSID. Nous vous conseillons également de suivre les conseils donnés ci-dessus pour rendre votre réseau Wi-Fi plus sécurisé .
