Google, будучи однією з американських технологічних компаній з великими п’ятьма, завжди прагне надати єдину ІТ -платформу для користувачів Інтернету - так само, як Apple надає послуги зі своєю всебічною екосистемою. Але Google, здається, виштовхує свою пропозицію, коли мова йде про бездротові рішення домашньої мережі , в той час як Apple перестала виробляти своє обладнання Wi-Fi (Apple припинила аеропорт у 2018 році). Googles відповідь на домашню мережу Wi-Fi-це Google Nest Wi-Fi . У цій статті ми покажемо вам, як підключити Google Nest до Wi-Fi .
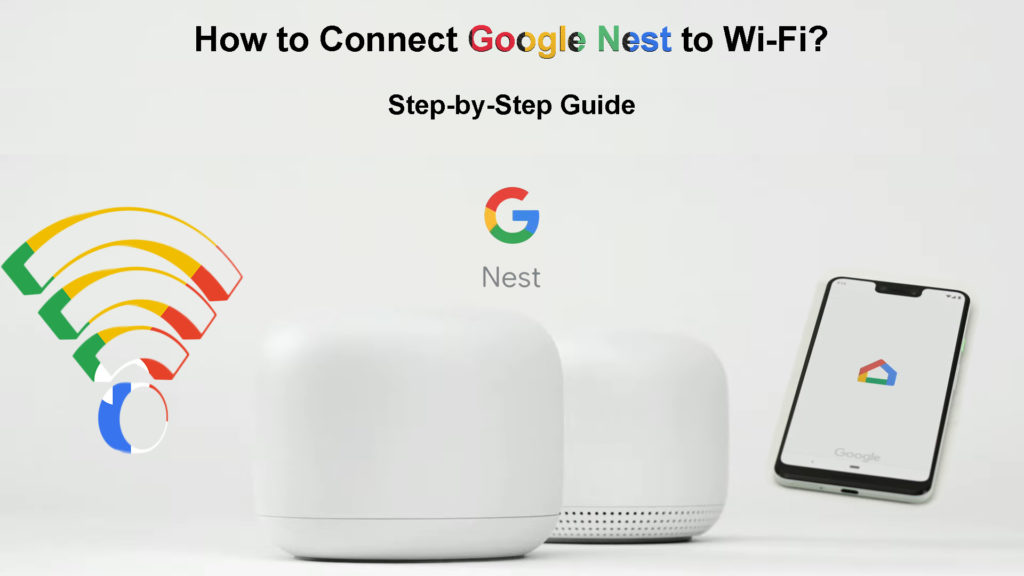
Що таке Google Nest?
Давайте спочатку розглянемо деталі про Google Nest. Спочатку відомий як Google Wi-Fi , він був запущений у 2016 році як сітчаста система Wi-Fi , здатна забезпечити покриття в цілому будинку . Як і інші сітчасті системи Wi-Fi , він складається з основного вузла і підтримується додатковими вузлами, які називаються Nest Wi-Fi точки доступу (AP).
Основний вузол та APS працюють разом, щоб забезпечити найкраще покриття, незалежно від того, де ви знаходитесь в домашній зоні, оскільки ви можете розмістити свою точку доступу куди завгодно (до тих пір, поки вони можуть отримувати сигнал від основного блоку або інших точок доступу). Це зробить ваш пристрій завжди близьким до маршрутизатора Nest або точок доступу. Більше того, мережа Wi-Fi масштабована. Це означає, що ви можете додати стільки точок доступу до Wi-Fi Nest, скільки завгодно, щоб ви могли покрити весь свій будинок, незалежно від того, наскільки він великий і яку форму він має.
2-й ген Google Wi-Fi був представлений у 2019 році та ребрендував як Google Nest Wi-Fi. Він постачається з вдосконаленими процесорами, але родзинкою вдосконалення є точки доступу, які поставляються з динаміками. Це не просто звичайний оратор, але ви можете асоціювати динамік з Google Assistant. Це означає, що ви зможете керувати домашньою мережевою системою за допомогою голосових команд через Google Assistant.
Представляючи Google Nest Wi-Fi
Підключення Google Nest до Wi-Fi
У наші дні виробники мережевого обладнання полегшують їх клієнтам, щоб зробити налаштування пристрою. Це заощадить час та проблеми залучення професійного техніка для встановлення та встановлення мережі.
Підключення Google Nest до Wi-Fi -це проста процедура. Хоча це не схоже на операцію з одним дотиком, ви не загубитесь, якщо дотримуватися покрокового посібника, щоб підключити пристрої до Wi-Fi.
Перш ніж почати з'єднуватися, ось контрольний список речей, які ви повинні мати, щоб включити Wi-Fi-з'єднання :
- Google Nest Wi-Fi пристрої-вам потрібен принаймні маршрутизатор Wi-Fi Nest (основний вузол). Ви також можете додати стільки точок доступу до гнізд, скільки хочете покрити весь будинок. Ви навіть додаєте другий маршрутизатор Wi-Fi Nest, якщо у вас є більший будинок або хочете розширити покриття на навколишні зони на свіжому повітрі, такі як внутрішні дворики та задні двори .
- Обліковий запис Google (насправді не проблема, оскільки дві третини людей мають обліковий запис Google).
- Телефон/планшет Android (Android 8 далі).
- Або iPhone/iPad (iOS 14 далі).
- Додаток Google Home від Google Play Store або App Store . Переконайтеся, що ви завантажите останню версію.
- Модем, який отримує Інтернет -сигнал від вашого постачальника Інтернет -послуг та передає його на свій маршрутизатор Nest.
- Якщо ви на пристрої Apple, вам потрібно відключити послугу VPN, якщо у вас є (тимчасово).
Підключення вашого маршрутизатора Wi-Fi Google до вашої мережі Wi-Fi
Виконайте ці кроки, щоб налаштувати вашу мережу Wi-Fi через Google Nest Wi-Fi:
- Підключіть свій модем і увімкніть його.
- Завантажте та встановіть додаток Google Home з Google Play Store, або App Store.
- Якщо ви вже встановили додаток на своєму пристрої, перевірте, чи оновлено його з останньою версією.
- Створіть дім з наступними кроками:
- Активуйте додаток Google Home.
- Торкніться додавання у верхній частині.
- Потім торкніться створення нового будинку.
- Пройдіть екранні кроки, щоб встановити новий будинок.
- Далі знайдіть найкраще місце, щоб розмістити маршрутизатор Nest . В ідеалі він повинен бути прямо в центрі будинку, вертикально та горизонтально. Крім того, спробуйте уникнути закритої зони та покласти її від перешкод . Більше того, розміщення маршрутизатора гнізда від електронних пристроїв дозволяє отримати кращий, безперебійний сигнал Wi-Fi .
- Далі підключіть один кінець кабелю Ethernet до своїх маршрутизаторів Nest Wan, а інший кінець до модму.
- Потім підключіть свій маршрутизатор Nest у джерело живлення і чекайте, поки світло увімкнеться.
- На своєму пристрої активуйте додаток Google Home.
- Знайдіть і натисніть Додати> Налаштування пристрою> Новий пристрій.
- Виберіть будинок, який ви створили раніше.
- Виберіть свій маршрутизатор Google Nest.
- Далі знайдіть QR -код, розташований у нижній частині маршрутизаторів Nest та скануйте код з вашого пристрою.
- Назвіть свою мережу Wi-Fi ( SSID ) та створіть сильний і безпечний пароль.
- Зачекайте деякий час, поки ваш маршрутизатор Nest не закінчить створення вашої домашньої мережі Wi-Fi.
- Торкніться так, щоб додати інший пристрій/точку доступу.
Налаштування Google Nest Wi-Fi
Додавання точки доступу або другий маршрутизатор гнізда
Ви завжди можете додати точки доступу до вашої мережі Wi-Fi Nest Wi-Fi . Ці моменти можуть бути у вигляді пристроїв Wi-Fi Nest, включаючи додаткові маршрутизатори та точки Google Wi-Fi.
Ось кроки, щоб додати точку до вашої мережі:
- Активуйте додаток Google Home.
- Знайдіть і натисніть Додати> Налаштування пристрою> Новий пристрій.
- Виберіть свій дім.
- Виберіть призначений пристрій, щоб додати та натиснути далі.
- Подивіться внизу пристрою і знайдіть QR -код для сканування.
- Тепер ви підключили пункт до своєї мережі. Якщо ви чуєте звук з точки, торкніться кнопки "так".
- Потім виконайте кроки, поки налаштування не закінчиться.
- Повторіть процес, щоб додати більше балів.
- Нарешті, протестуйте систему NESH Wi-Fi, щоб дізнатися, чи вона працює.
Як додати точку Wi-Fi Nest до існуючої системи Wi-Fi Nest
Усунення несправностей Google Nest Wi-Fi
Якщо ви все ще не можете підключити Google Nesh до Wi-Fi після перегляду кроків, можливо, вам доведеться виконати певні усунення несправностей.
Виконайте ці кроки, щоб усунути неполадки Google Nest Wi-Fi Connection:
- Витягніть усі вилки на модем, маршрутизатор та точки доступу.
- Через кілька секунд підключіть все назад.
- Переконайтесь, що ви підключите всі пристрої до однієї мережі Wi-Fi.
- Перейдіть до контрольного списку речей та вимог, необхідних для початку з'єднання.
- Скиньте свій маршрутизатор гнізда до заводських налаштувань.
Ось як скинути до заводських налаштувань:
- Знову відкрийте додаток Google Home.
- Пошук Wi-Fi.
- Перейти до налаштувань.
- Виберіть Мережу Factory Reset і натисніть OK.
- Але якщо ви хочете скинути лише маршрутизатор, натисніть кнопку скидання заводського та тримайте її приблизно на 10 секунд або близько того, поки ви не побачите жовте світло. Потім процес скидання розпочинається і знадобиться близько 10 хвилин. Ви знаєте, що скидання завершено, коли бачите біле світло.
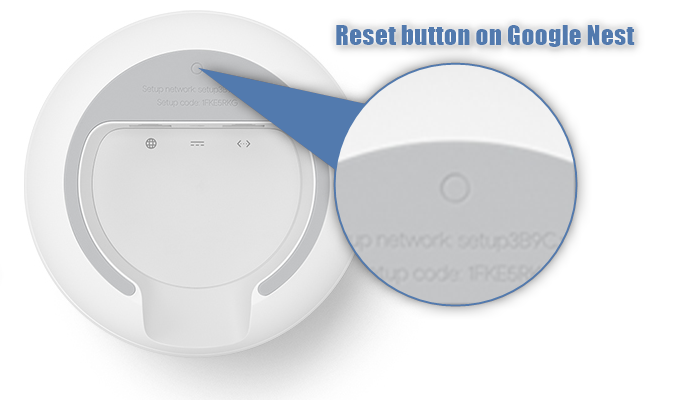
Якщо скидання до заводських налаштувань також не працювало, напевно, настав час звернутися до команди підтримки Google як крайній інстанції. Техніки, ймовірно, зможуть допомогти вам у вирішенні несправностей.
Висновки
Численні виробники маршрутизаторів Wi-Fi на ринку виробляють усі види маршрутизаторів з різними технологіями, включаючи сітчасті системи Wi-Fi . Ви могли легко підібрати потужний і популярний Wi-Fi маршрутизатор за вигідною ціною. Однак, наявність маршрутизатора Wi -Fi, зробленого Google, має очевидну додаткову перевагу - майже всі маршрутизатори в кінцевому підсумку стануть частиною онлайн -зовнішності Googles.
Тому наявність маршрутизатора Google ( Google Nest Wi-Fi ), природно, потрапить у екосистему Google. Крім того, ви можете використовувати динаміки, вбудовані в точки доступу до гнізда, щоб активувати Google Assistant та контролювати Wi-Fi Nest, не піднімаючи палець.
Єдина проблема полягає в тому, що ви не є технічною людиною і маєте метелики в животі, коли мова йде про створення мережі Wi-Fi. Однак ми вас охопили - просто дотримуйтесь нашого посібника, і ви легко підключите Google Nest до Wi -Fi.
